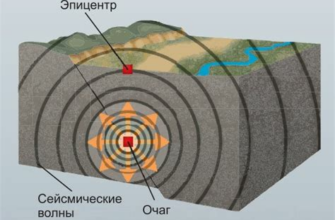Принтер – это одно из самых полезных устройств, которое есть в каждом офисе и доме. Он позволяет нам печатать важные документы, фотографии, а иногда даже сканировать или копировать. Но что делать, если ваш принтер вдруг пропал из сети и никакие усилия не помогают вернуть его обратно?
Если принтер не виден в сети, первым делом необходимо внимательно проверить все соединения. Проверьте, правильно ли подключены все кабели: сетевой кабель, соединяющий принтер с роутером или компьютером, а также кабель питания.
Убедитесь, что принтер включен и в рабочем состоянии. Если вы используете беспроводное подключение, убедитесь, что Wi-Fi включен и работает нормально.
Если проверка соединений и перезагрузка принтера не помогла, то следующим шагом может быть проверка наличия обновлений прошивки. Возможно, производитель выпустил новую версию прошивки, которая исправляет проблемы с сетевым подключением. Зайдите на официальный сайт производителя принтера и поищите раздел "Поддержка" или "Загрузки". Там вы сможете найти обновления для вашей модели принтера.
Если обновление прошивки также не помогло, попробуйте отключить брандмауэр на компьютере. Иногда он может блокировать подключение принтера к сети. Для этого зайдите в настройки брандмауэра и временно отключите его. После этого перезагрузите принтер и проверьте, стал ли он виден в сети.
Почему принтер не виден в сети

Если ваш принтер не виден в сети, это может быть вызвано несколькими причинами:
1. Не правильное подключение к сети | Убедитесь, что принтер правильно подключен к сети. Проверьте, что кабели надежно соединены и нет никаких физических повреждений. |
2. Проблемы с настройками принтера | Если принтер подключен к сети, но все равно не виден, возможно, есть проблемы с его настройками. Проверьте, что принтер настроен на работу в сети и имеет правильные сетевые настройки. |
3. Проблемы с сетью | Если принтер правильно подключен и настроен, но все равно не виден, проблема может быть в самой сети. Убедитесь, что сеть работает исправно, проверьте наличие подключения к Интернету и другим устройствам в сети. |
4. Проблемы с брандмауэром | Некоторые брандмауэры и антивирусные программы могут блокировать доступ к принтеру. Проверьте настройки вашего брандмауэра и антивирусной программы, чтобы убедиться, что принтеру разрешен доступ в сеть. |
5. Проблемы с драйверами | Если все вышеперечисленные шаги не помогли, возможно, проблема связана с драйверами принтера. Проверьте, что у вас установлены последние версии драйверов и обновите их при необходимости. |
Если вы не можете самостоятельно решить проблему, рекомендуется обратиться к специалисту или технической поддержке производителя принтера.
Разъемы и кабели

Если принтер не видно в сети, одной из причин может быть неправильное подключение кабелей или использование неподходящих разъемов. Проверьте следующее:
- Убедитесь, что все кабели, подключенные к принтеру, надежно зажаты в разъемах.
- Проверьте, что используется правильный тип кабеля для подключения принтера к компьютеру или сети. В зависимости от модели принтера, может требоваться использование USB, Ethernet или Wi-Fi кабеля.
- В случае использования Ethernet-кабеля, проверьте, что он подключен к правильному порту на маршрутизаторе или коммутаторе.
- Проверьте, что выбран правильный порт для подключения принтера в настройках операционной системы.
Если после проверки разъемов и кабелей принтер всё равно не отображается в сети, возможно, проблема в другом месте, и вам потребуется провести более подробную диагностику или обратиться за помощью к специалисту.
Настройка сетевых параметров принтера

Если принтер не виден в сети, одной из причин может быть неправильная настройка сетевых параметров. Для того чтобы принтер был доступен для других устройств в сети, необходимо правильно настроить его сетевые параметры. Вот несколько шагов, которые могут помочь вам настроить сетевые параметры принтера:
1. Подключение принтера к сети
Убедитесь, что принтер подключен к вашей сети правильно. Удостоверьтесь, что сетевой кабель подключен к сетевому порту принтера и к сетевому коммутатору или маршрутизатору.
2. Проверка сетевых настроек принтера
Откройте веб-браузер и введите IP-адрес принтера в адресную строку. Это позволит вам получить доступ к веб-интерфейсу принтера, где можно настроить сетевые параметры.
3. Настройка DHCP или статического IP-адреса
Веб-интерфейс принтера позволяет выбрать режим получения IP-адреса: DHCP или статический IP-адрес. Если ваша сеть использует DHCP, выберите эту опцию. Если вы хотите назначить принтеру статический IP-адрес, укажите его вручную.
4. Проверка настроек сетевого протокола
В некоторых случаях, возможно, вам потребуется подтвердить, что сетевые настройки протокола принтера (например, TCP/IP или IPv4) соответствуют настройкам вашей сети.
Примечание: в зависимости от модели принтера и производителя, процедура настройки сетевых параметров может немного отличаться. Рекомендуется обратиться к документации производителя или посетить его веб-сайт для получения подробной информации о настройке сетевых параметров принтера.
Проблемы с Wi-Fi-сигналом

Одной из причин проблем с Wi-Fi-сигналом может быть плохая связь с маршрутизатором или точкой доступа. Препятствия, такие как стены, мебель или другие электронные устройства, могут ослабить сигнал и снизить его качество. Кроме того, перегруженная сеть или настройки маршрутизатора могут вызывать проблемы с соединением.
Для решения проблем с Wi-Fi-сигналом рекомендуется выполнить следующие действия:
- Перезагрузите маршрутизатор или точку доступа: иногда это может помочь устранить временные сбои в работе сети.
- Проверьте качество сигнала: существуют специальные программы и приложения, которые позволяют измерить мощность сигнала Wi-Fi. Если сигнал слабый, можно попробовать переместить принтер ближе к маршрутизатору или точке доступа.
- Избегайте препятствий: установите маршрутизатор или точку доступа в открытом месте, чтобы минимизировать влияние стен и других препятствий на сигнал Wi-Fi.
- Проверьте настройки маршрутизатора: убедитесь, что Wi-Fi-функция включена, а все настройки сети указаны правильно. Если нужно, обратитесь к руководству пользователя или поставщику услуг для получения дополнительной информации.
Если проблемы с Wi-Fi-сигналом остаются, можно попробовать использовать усилитель сигнала Wi-Fi или обратиться за помощью к специалисту. Работающая и надежная Wi-Fi-сеть не только поможет вам использовать принтер без проблем, но и обеспечит бесперебойную работу других беспроводных устройств.
Работа брандмауэра и антивируса

Чтобы убедиться, что брандмауэр или антивирус не блокируют доступ к принтеру, вам необходимо проверить настройки этих программ. Откройте настройки брандмауэра и антивируса и убедитесь, что принтеру разрешён доступ к сети. Если проблема в этом, отметьте принтер как доверенное устройство.
Если вы не знаете, как открыть настройки брандмауэра или антивируса, обратитесь к документации вашей программы или поищите инструкции онлайн. Обычно настройки находятся в меню программы, в разделе безопасности или сетевых настроек.
Если после изменения настроек брандмауэра или антивируса проблема не решается, вы можете попробовать временно отключить эти программы и проверить работу принтера. Если принтер заработал после отключения брандмауэра или антивируса, возможно, вам стоит обратиться в поддержку разработчика программы для устранения конфликта с принтером.
Также стоит проверить наличие обновлений для брандмауэра и антивируса. Возможно, проблема с принтером уже была исправлена в более новых версиях программ или дополнительных обновлениях.
Неизвестные устройства в сети

Если вы обнаружили наличие неизвестных устройств в сети, это может вызвать беспокойство и подозрения о возможной нарушении безопасности. В таких случаях, помните о нескольких важных мерах:
1. Проверьте свою сеть на наличие несанкционированных подключений:
Для начала, просмотрите список устройств, подключенных к вашей сети в настройках маршрутизатора или модема. Если вы видите какое-то устройство, которое вам неизвестно, попробуйте отключить его от сети и проверить, как это повлияет на его функционирование.
2. Измените пароли и установите более надежные настройки безопасности:
Проверьте настройки вашего маршрутизатора и убедитесь, что пароль администратора установлен и сложен для отгадывания. Также убедитесь, что ваша сеть защищена паролем вида WPA2 и что установлено ограничение доступа к сети через MAC-адреса.
3. Программное обеспечение для сканирования сети:
Изучите возможности программного обеспечения для сканирования сети, которые могут помочь вам идентифицировать неизвестные устройства. Такие программы помогут вам определить IP-адреса, MAC-адреса и другую информацию о подключенных устройствах в вашей сети.
4. Обратитесь за помощью к профессионалам:
Если вы не можете самостоятельно разобраться с проблемой, не стесняйтесь обратиться за помощью к профессионалам, которые смогут выяснить, что происходит с вашей сетью и предложить соответствующие меры для защиты.
Проблемы с IP-адресом принтера

Если принтер имеет неправильно настроенный IP-адрес, он может не быть доступен из других компьютеров в сети. Чтобы убедиться, что принтер имеет правильный IP-адрес, можно выполнить следующие шаги:
| Шаг 1: | Откройте меню управления принтером, нажав на соответствующую кнопку на самом принтере или используя программное обеспечение поставщика. |
| Шаг 2: | Найдите опцию "Сеть" или "Настройки сети" и выберите ее. |
| Шаг 3: | Проверьте, что принтер настроен на автоматическое получение IP-адреса (DHCP) или укажите правильный статический IP-адрес для принтера. Не забудьте сохранить изменения. |
После того, как вы проверили и настроили IP-адрес принтера, возможно потребуется перезагрузить принтер и компьютер для применения изменений.
Если после выполнения этих шагов проблема с IP-адресом принтера не решена, обратитесь к документации принтера или свяжитесь с технической поддержкой производителя для получения дальнейшей помощи.
Настройка сетевых протоколов принтера

Проблема с невидимостью принтера в сети может быть связана с неправильной настройкой сетевых протоколов принтера. Для того, чтобы принтер был доступен в сети, необходимо правильно сконфигурировать следующие протоколы:
IP-адрес: убедитесь, что принтер имеет правильно назначенный IP-адрес и находится в одной сети с вашим компьютером. Проверьте, что IP-адрес принтера не конфликтует с другими устройствами в сети.
Маска подсети: установите правильную маску подсети для принтера. Маска подсети должна быть одинаковой для всех устройств, находящихся в одной сети.
Шлюз по умолчанию: установите IP-адрес шлюза по умолчанию для принтера. Шлюз по умолчанию является точкой доступа к другим сетям, поэтому этот параметр должен быть правильно настроен.
DNS-сервер: задайте IP-адрес DNS-сервера. DNS-сервер отвечает за преобразование доменных имен в IP-адреса, поэтому без правильной настройки DNS-сервера принтер может быть недоступен в сети.
Обратите внимание, что настройки сетевых протоколов могут различаться в зависимости от модели и производителя принтера. Обратитесь к руководству пользователя или разделу поддержки на официальном веб-сайте производителя для получения подробной информации о настройках сетевых протоколов для вашего принтера.
Ошибки в драйверах принтера

Драйверы принтера – это программные компоненты, которые позволяют операционной системе взаимодействовать с устройством. Если драйверы установлены некорректно или устарели, возникают различные проблемы с работой принтера.
Вот несколько распространенных ошибок в драйверах принтера:
| Ошибка | Описание | Решение |
| Отсутствие драйверов | Принтер невидим в сети, так как на компьютере отсутствуют установленные драйверы принтера. | Установите драйверы принтера на компьютер. |
| Устаревшие драйверы | Установленные драйверы принтера несовместимы с текущей версией операционной системы. | Обновите драйверы принтера до последней версии, совместимой с вашей операционной системой. |
| Поврежденные драйверы | Драйверы принтера повреждены из-за ошибок при установке или других причин. | Удалите поврежденные драйверы и повторно установите их. |
Чтобы исправить ошибки в драйверах принтера, вам может потребоваться переустановить драйверы или загрузить их с официального сайта производителя принтера. Помните, что важно выбрать верную версию драйверов, совместимую с вашей операционной системой.
Проверьте, исправила ли эта мера вашу проблему с невидимым принтером в сети. Если проблема остается, продолжайте следовать рекомендациям в остальных разделах нашей статьи.
Проверка на других компьютерах

Если принтер не виден на одном компьютере, но работает на других, то проблема может быть связана с конфигурацией этого конкретного компьютера. В таком случае, можно применить следующие действия:
- Убедитесь, что принтер и компьютер подключены к одной сети. Проверьте настройки Wi-Fi или сетевого соединения и убедитесь, что они совпадают.
- Подключите принтер к другому компьютеру на сети, чтобы узнать, работает ли он. Если принтер работает на другом компьютере, это может указывать на проблемы сетевой конфигурации и настройками компьютера, на котором принтер не виден.
- Проверьте, что на принтере включена опция "Общий доступ". Для этого откройте настройки принтера и убедитесь, что опция "Общий доступ" или "Сетевая печать" включена. Если эта опция отключена, принтер не будет виден в сети.
- Попробуйте использовать другие сетевые порты на компьютере. Некоторые компьютеры имеют несколько сетевых портов, и проблема может быть связана с конкретным портом. Попробуйте подключить принтер к другому порту и проверьте, станет ли он виден в сети.
- Перезагрузите роутер и компьютеры. Иногда простое перезапуск сетевого оборудования и компьютеров может решить проблему с обнаружением принтера в сети.
Если после выполнения всех этих шагов принтер по-прежнему не виден на конкретном компьютере, возможно, потребуется обратиться за помощью к специалистам или производителю принтера для более подробной диагностики и решения проблемы.