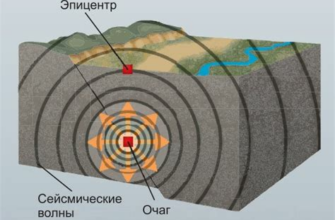Видеокарта является важным компонентом ноутбука, отвечающим за отображение графики и визуальные эффекты. Однако, иногда бывает так, что видеокарта перестает работать, вызывая проблемы с отображением изображения на экране. В таких случаях важно знать, что делать и как найти решение данной проблемы.
Первым шагом при возникновении проблемы с видеокартой на ноутбуке следует провести диагностику. Важно убедиться, что проблема действительно связана с видеокартой, а не с другими компонентами ноутбука. Для этого можно воспользоваться специальными программами, которые выполняют тестирование и диагностику аппаратной части компьютера.
Если вы установили, что причина проблемы действительно кроется в видеокарте, то можно попробовать выполнить следующие действия. В первую очередь, стоит проверить правильность установки драйверов для видеокарты. Устаревшие или поврежденные драйверы могут вызывать неисправность. Рекомендуется загрузить последние версии драйверов с официального сайта производителя видеокарты и установить их на ноутбук.
Если после установки новых драйверов проблема не решается, можно попробовать обновить BIOS ноутбука. Некорректные настройки BIOS также могут быть причиной неполадок с видеокартой. Перед обновлением BIOS следует обязательно ознакомиться с инструкцией производителя, чтобы избежать возможных ошибок.
Причины неполадок видеокарты

Проблемы с работой видеокарты на ноутбуке могут возникать по разным причинам. Ниже приведены наиболее распространенные из них:
| 1. | Драйверы. Отсутствие или устаревшие драйверы могут вызывать проблемы с работой видеокарты. Необходимо убедиться, что на ноутбуке установлены актуальные драйверы и при необходимости обновить их. |
| 2. | Повреждения. Физические повреждения видеокарты, такие как перегревы, удары или падения, могут привести к неполадкам ее работы. При наличии повреждений необходимо обратиться к специалисту для ремонта или замены видеокарты. |
| 3. | Конфликты программного обеспечения. Запуск определенных программ или игр может вызывать конфликты с драйверами видеокарты. В таких случаях может потребоваться изменение настроек или обновление программного обеспечения. |
| 4. | Неисправности внутренних компонентов. Некорректная работа видеокарты может быть вызвана неисправностями других компонентов ноутбука, таких как оперативная память или материнская плата. В этом случае следует провести диагностику и ремонт ноутбука у специалиста. |
| 5. | Неправильные настройки. Некорректные настройки в операционной системе или программном обеспечении могут привести к неполадкам видеокарты. Рекомендуется проверить и, при необходимости, скорректировать настройки видеокарты. |
Если видеокарта на ноутбуке не работает, рекомендуется проверить вышеперечисленные причины и принять соответствующие меры, чтобы устранить неполадку и восстановить нормальную работу видеокарты.
Перегрев и пыль
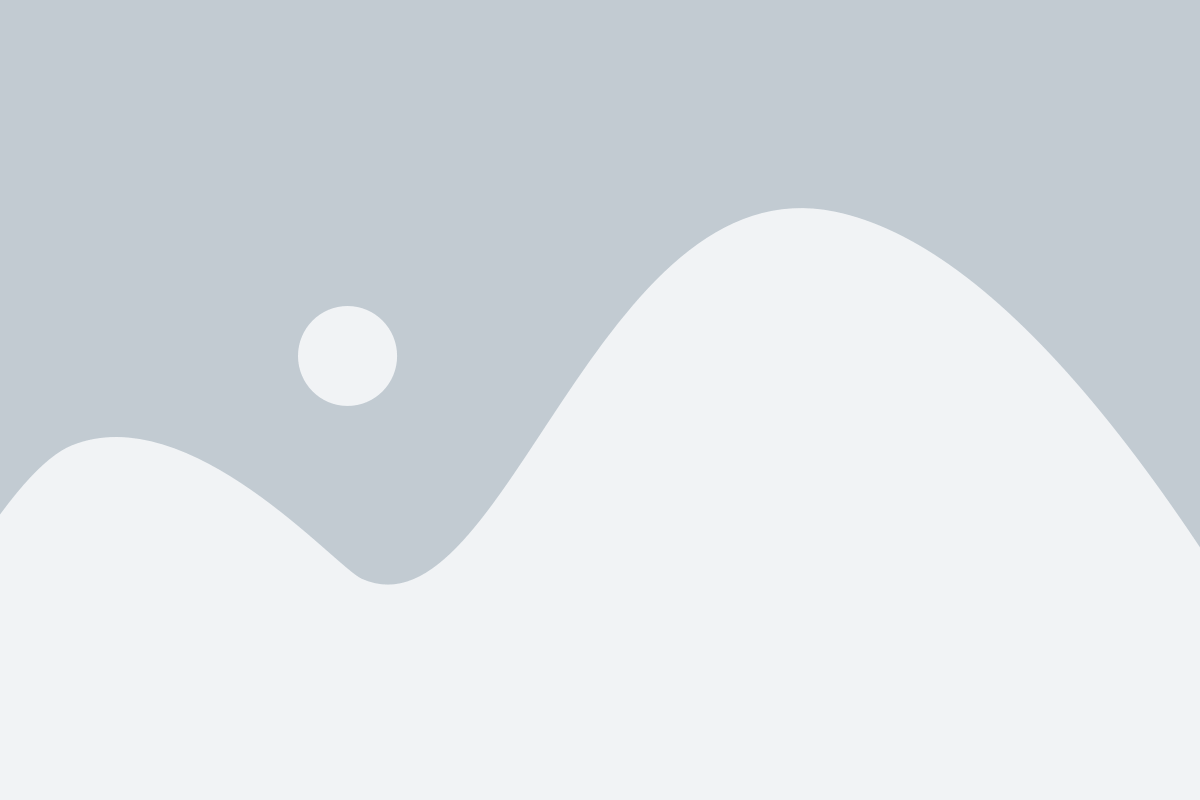
- Отключите ноутбук и отсоедините его от источника питания.
- С помощью специальной отвертки откройте корпус ноутбука для доступа к вентиляционным отверстиям.
- Осторожно удалите пыль с вентиляционных отверстий с помощью компрессора или специальных средств для чистки электроники.
- Проверьте, насколько грязный охлаждающий вентилятор ноутбука и очистите его от накопившейся пыли.
- После очистки вентиляционных отверстий и вентилятора закройте корпус ноутбука и подсоедините его к источнику питания.
- Включите ноутбук и проверьте, исправилась ли проблема с видеокартой.
Если после выполнения указанных шагов проблема с видеокартой не решена, возможно, причина неисправности кроется в других факторах, и рекомендуется обратиться к профессионалам для диагностики и ремонта ноутбука.
Несовместимость драйверов
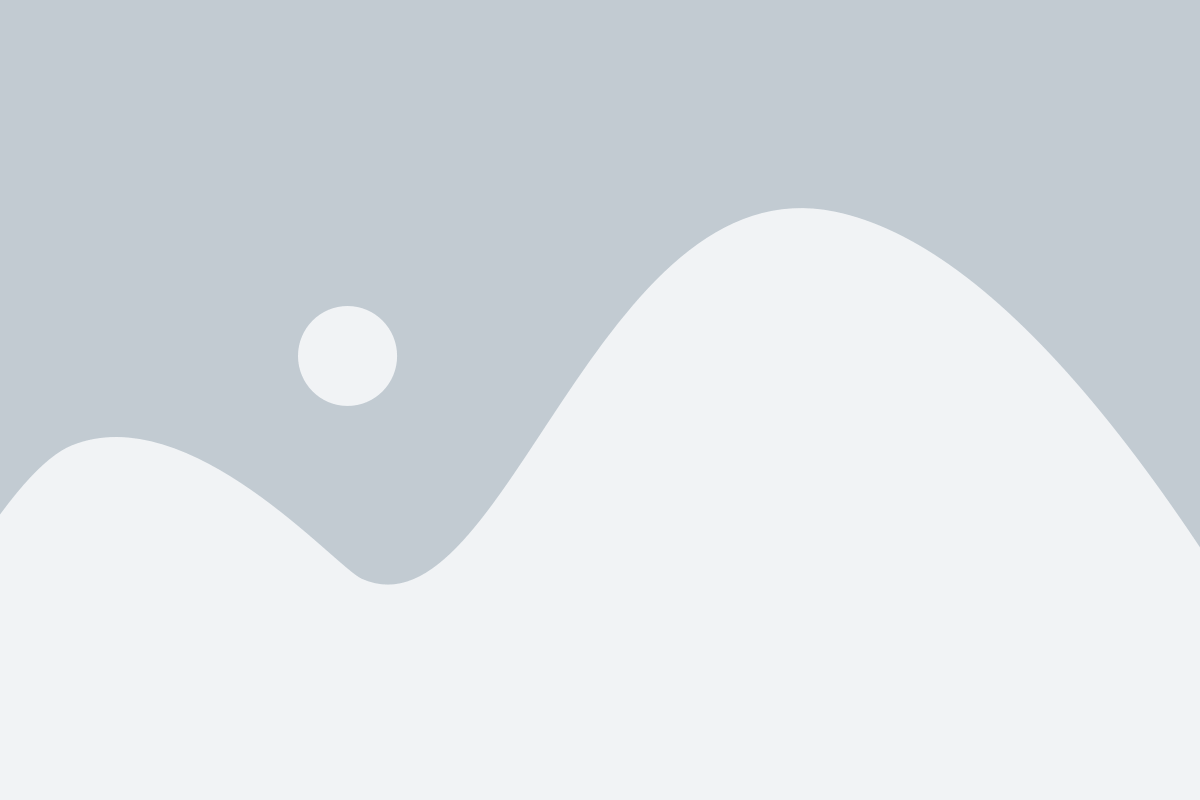
Если после обновления операционной системы или установки нового программного обеспечения видеокарта перестала работать, то в первую очередь следует проверить актуальность установленных драйверов.
Шаги для решения проблемы:
- Откройте меню "Пуск" и найдите раздел "Диспетчер устройств".
- В разделе "Дисплейные адаптеры" найдите вашу видеокарту. Если она отображается с восклицательным знаком или ударом восклицательного знака, то это указывает на проблему с драйвером.
- Щелкните правой кнопкой мыши на названии видеокарты и выберите пункт "Обновить драйвер".
- Выберите опцию "Автоматический поиск обновленного драйвера" и дождитесь завершения процесса.
- Перезапустите компьютер и проверьте, работает ли видеокарта теперь.
Если эти действия не помогли, то следует попробовать найти и установить последние версии драйверов для вашей видеокарты с официального сайта производителя. Инструкции по установке драйверов обычно предоставляются на сайте производителя.
Если проблема не устраняется и видеокарта по-прежнему не работает, то необходимо обратиться за помощью к квалифицированному специалисту или сервисному центру.
Повреждение видеокарты
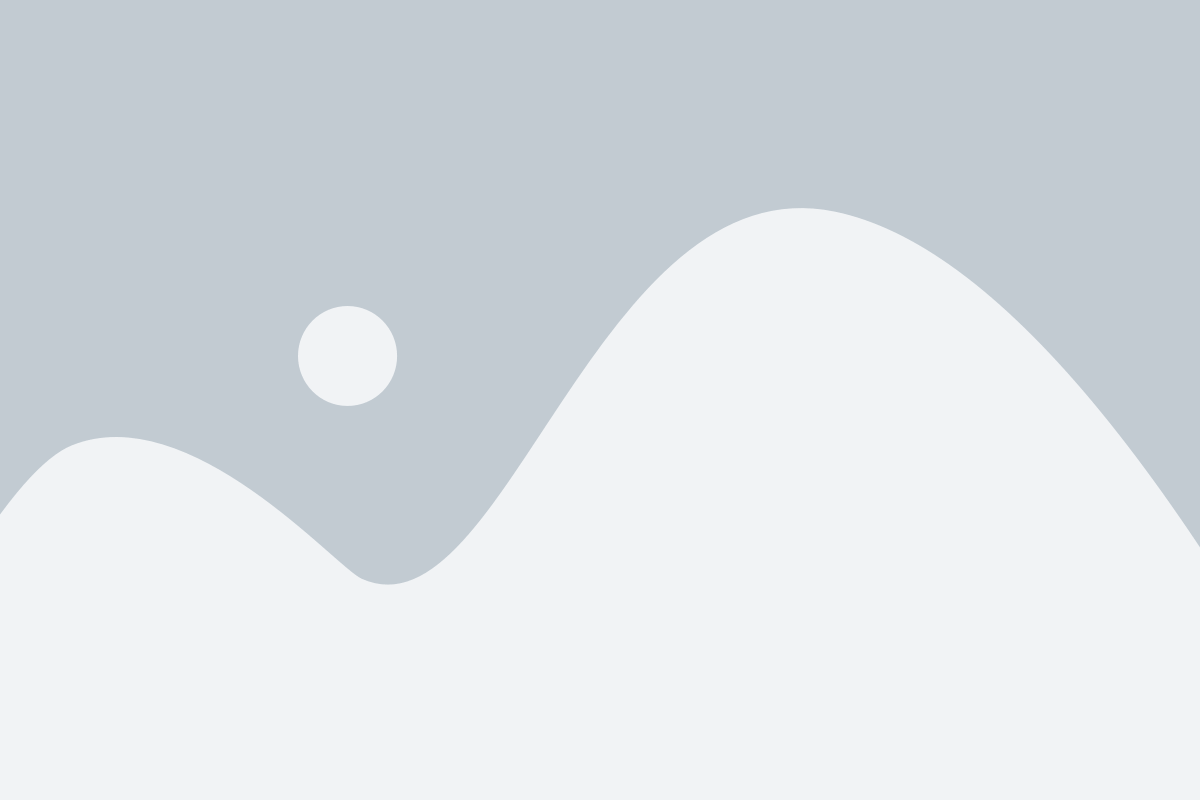
Когда видеокарта полностью перестает работать на ноутбуке, это может быть вызвано ее повреждением. Причиной повреждения могут служить различные факторы, такие как: перегрев, физическое воздействие, неисправности внутренних компонентов и т.д.
Перегрев является одним из основных вредоносных факторов для видеокарты. Избыточное тепло может вызывать повреждение паяных соединений на чипе видеокарты или даже его перегорание. Для предотвращения перегрева рекомендуется регулярно очищать систему охлаждения от пыли и грязи.
Физическое воздействие также может привести к повреждению видеокарты. Неправильное или слишком сильное закрытие крышки ноутбука может привести к повреждению паяных соединений между видеокартой и материнской платой. Кроме того, удары и падения ноутбука могут повредить саму видеокарту или ее компоненты.
Неисправности внутренних компонентов также могут быть причиной неисправности видеокарты. Например, неисправная система питания или другие неисправности материнской платы могут привести к неправильной работе видеокарты.
Если видеокарта на ноутбуке перестала работать, то, скорее всего, требуется замена или ремонт видеокарты. Для этого следует обратиться к профессионалам в сфере ремонта компьютеров и ноутбуков.
Устранение проблемы самостоятельно
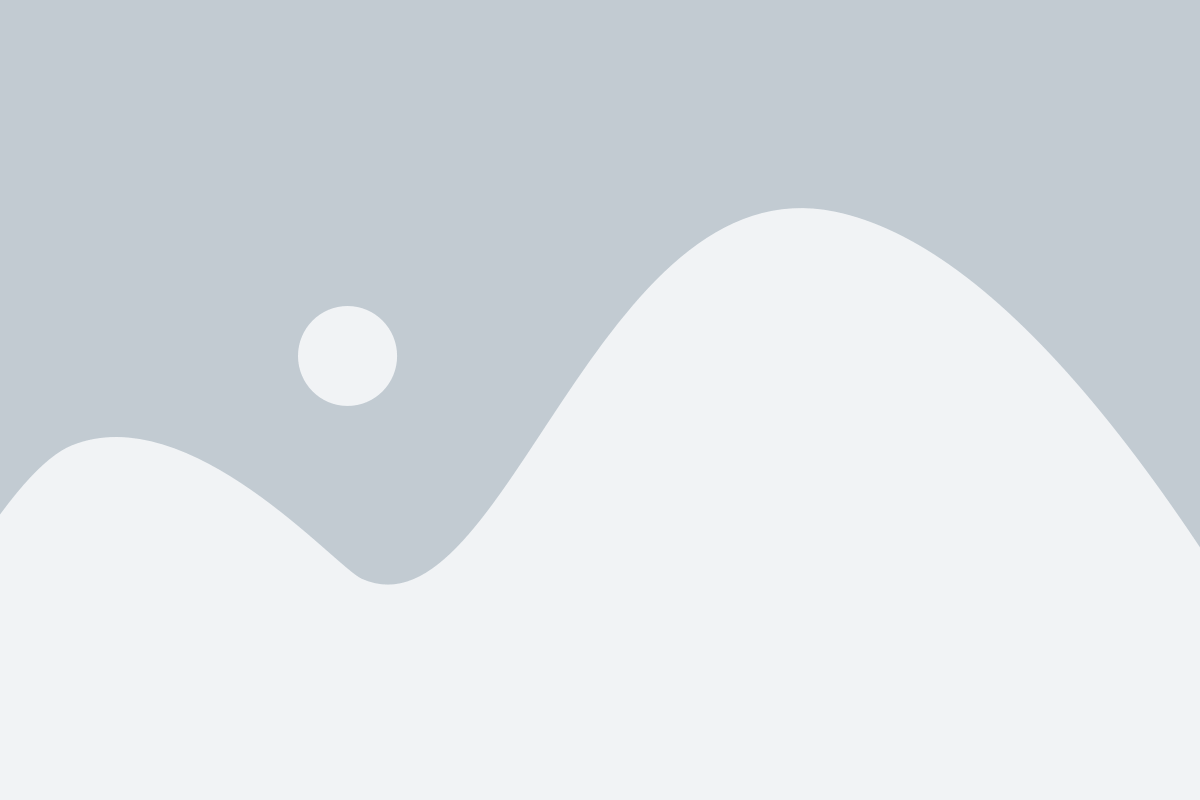
Если ваша видеокарта не работает на ноутбуке, есть несколько шагов, которые вы можете предпринять, чтобы попытаться решить проблему самостоятельно:
- Перезагрузите ноутбук. Иногда это может помочь восстановить работу видеокарты.
- Убедитесь, что драйверы видеокарты установлены и обновлены до последней версии. Вы можете найти последнюю версию драйверов на официальном веб-сайте производителя вашей видеокарты.
- Проверьте, что видеокарта правильно подключена к материнской плате ноутбука. Возможно, что она сдвинулась или неправильно установлена.
- Проверьте настройки BIOS. Возможно, видеокарта отключена или неправильно настроена в BIOS.
- Проверьте термопасту на видеокарте. Если ноутбук перегревается, то может возникать проблема с видеокартой. Попробуйте заменить термопасту на видеокарте, чтобы улучшить теплопроводность.
- Попробуйте подключить ноутбук к другому монитору или телевизору, чтобы убедиться, что проблема не в самом дисплее. Если видеокарта работает на другом мониторе, то проблема может быть в экране ноутбука.
- Если ничто из вышеперечисленного не помогло, возможно, вам понадобится обратиться к специалисту. Проблема может быть связана с аппаратным сбоем или неисправностью видеокарты, требующей замены или ремонта.
В любом случае, перед попыткой самостоятельного решения проблемы, рекомендуется создать резервную копию всех важных данных, чтобы избежать их потери в случае неудачи.
Очистка от пыли и проветривание
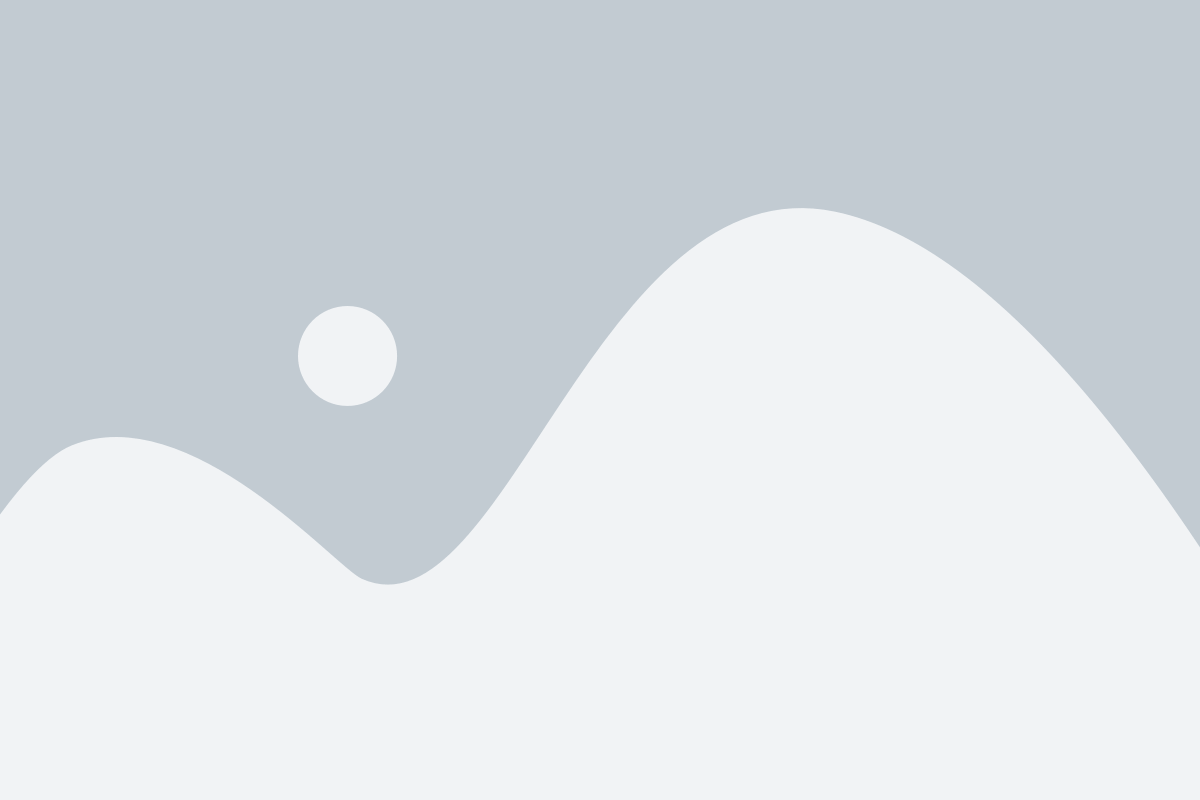
Одной из причин неполадок с видеокартой на ноутбуке может быть загрязнение и перегрев. Пыль и грязь могут накапливаться на радиаторе и вентиляторе видеокарты, что приводит к его засорению и уменьшению эффективности охлаждения. Перегрев видеокарты может вызывать различные проблемы, включая сбои и выключение ноутбука.
Чтобы предотвратить проблемы, связанные с загрязнением, следует регулярно очищать ноутбук от пыли и проводить проветривание. Для этого можно использовать компрессоры, пылесосы или специальные средства для очистки электроники.
Очистка от пыли и проветривание видеокарты следует проводить аккуратно и в соответствии с рекомендациями производителя. Не рекомендуется разбирать ноутбук и удалять пыль без специальных знаний и навыков, это может привести к нежелательным последствиям.
Если очистка и проветривание не помогли решить проблемы с видеокартой, рекомендуется обратиться к специалисту или сервисному центру для диагностики и ремонта.
Обновление или переустановка драйверов
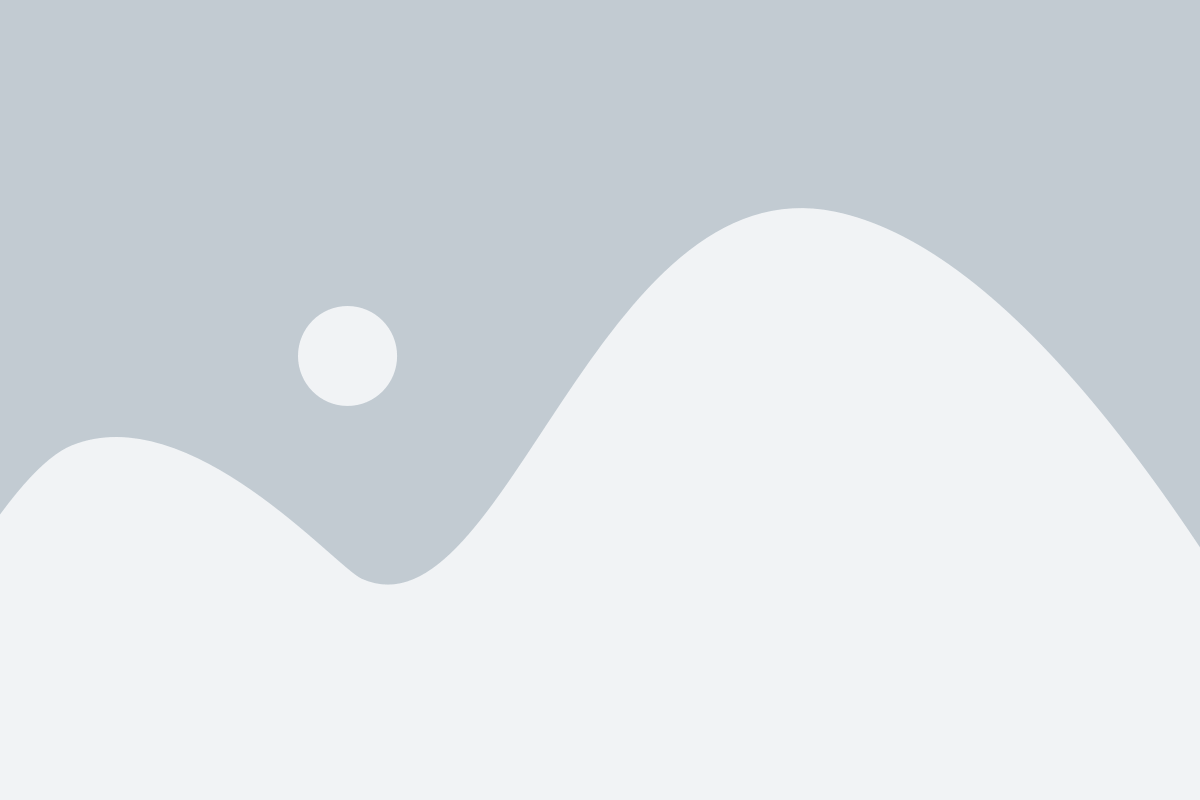
Для обновления драйверов можно воспользоваться специальным программным обеспечением, которое автоматически проверит наличие новых версий драйверов и установит их, если таковые имеются. Такие программы часто предлагаются производителями видеокарты и доступны для загрузки с их официальных сайтов. Не забудьте выбрать правильную модель вашей видеокарты и операционной системы перед загрузкой и установкой новых драйверов.
Если автоматическое обновление драйверов не дало результатов, можно попробовать переустановить драйверы вручную. Для этого необходимо:
- Запустить меню "Пуск" и выбрать "Панель управления".
- В панели управления выбрать раздел "Устройства и принтеры".
- Найти в списке свою видеокарту и щелкнуть по ней правой кнопкой мыши.
- Выбрать пункт "Свойства" и перейти на вкладку "Драйвер".
- Там будет доступна опция "Обновить драйвер" или "Установить драйвер".
Вам может потребоваться доступ к интернету для загрузки и установки новых драйверов. Если ваши действия были правильными, операционная система должна будет найти и установить новую версию драйвера для вашей видеокарты. После завершения процесса перезагрузите компьютер и проверьте, решилась ли проблема с работой видеокарты.
Замена видеокарты
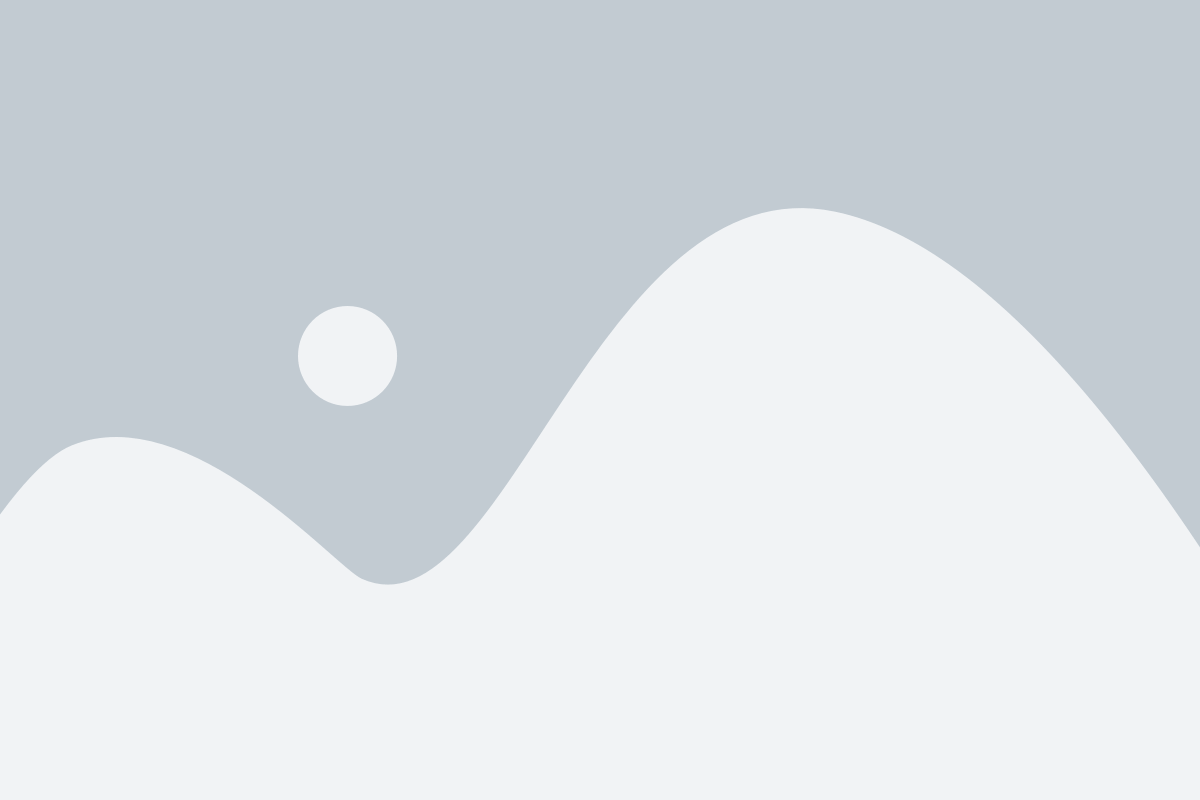
Если после всех проверок и исправлений проблема с работой видеокарты на ноутбуке все еще не решена, возможно потребуется заменить саму видеокарту. Для этого обычно необходимы специальные навыки и инструменты, поэтому, если у вас нет опыта в разборке ноутбуков, лучше всего обратиться к профессиональным мастерам.
Процесс замены видеокарты может отличаться в зависимости от модели ноутбука и видеокарты, поэтому перед началом следует внимательно изучить руководство по эксплуатации вашего устройства. Обычно замена видеокарты включает в себя следующие шаги:
- Выключите ноутбук и отключите его от электрической сети.
- Снимите заднюю крышку ноутбука и найдите место, где расположена видеокарта.
- Отсоедините все соединительные кабели от видеокарты.
- Аккуратно отсоедините саму видеокарту от материнской платы.
- Установите новую видеокарту в обратной последовательности.
- Закройте заднюю крышку ноутбука и подключите его к электрической сети.
- Включите ноутбук и проверьте работу новой видеокарты.
Важно помнить, что замена видеокарты может потребовать определенные навыки и знания, поэтому, если вы не уверены в своих способностях, лучше обратиться к профессионалам. Не совершайте ненужных ошибок, которые могут привести к серьезным поломкам вашего ноутбука. Удачи в решении проблемы с видеокартой!