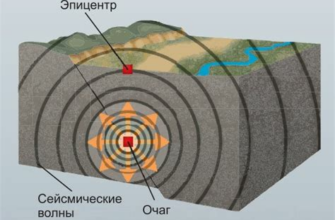Если вы работаете за компьютером, то наверняка сталкивались с ситуацией, когда мышка начинает выделять сразу несколько файлов или объектов. Это может быть довольно раздражающим, особенно когда вы не намерены проводить массовые операции с выбранными элементами. К счастью, существуют несколько способов решения этой проблемы.
Первым шагом в решении проблемы с выделением нескольких файлов мышкой является проверка состояния клавиши Ctrl (или Command на Mac). Возможно, вы случайно нажимаете эту клавишу, что приводит к множественному выделению. Просто отпустите клавишу Ctrl и попробуйте еще раз выделить файлы.
Если проблема с выделением файлов всё же остается, то следующим шагом необходимо проверить состояние клавиши Shift. При удерживании клавиши Shift и выделении файлов мышкой выделяются все элементы, находящиеся между первым и последним выбранными файлами. Убедитесь, что клавиша Shift не застревает или повреждена, и попробуйте еще раз выделить файлы, не удерживая эту клавишу.
Проблема множественного выделения файлов мышкой
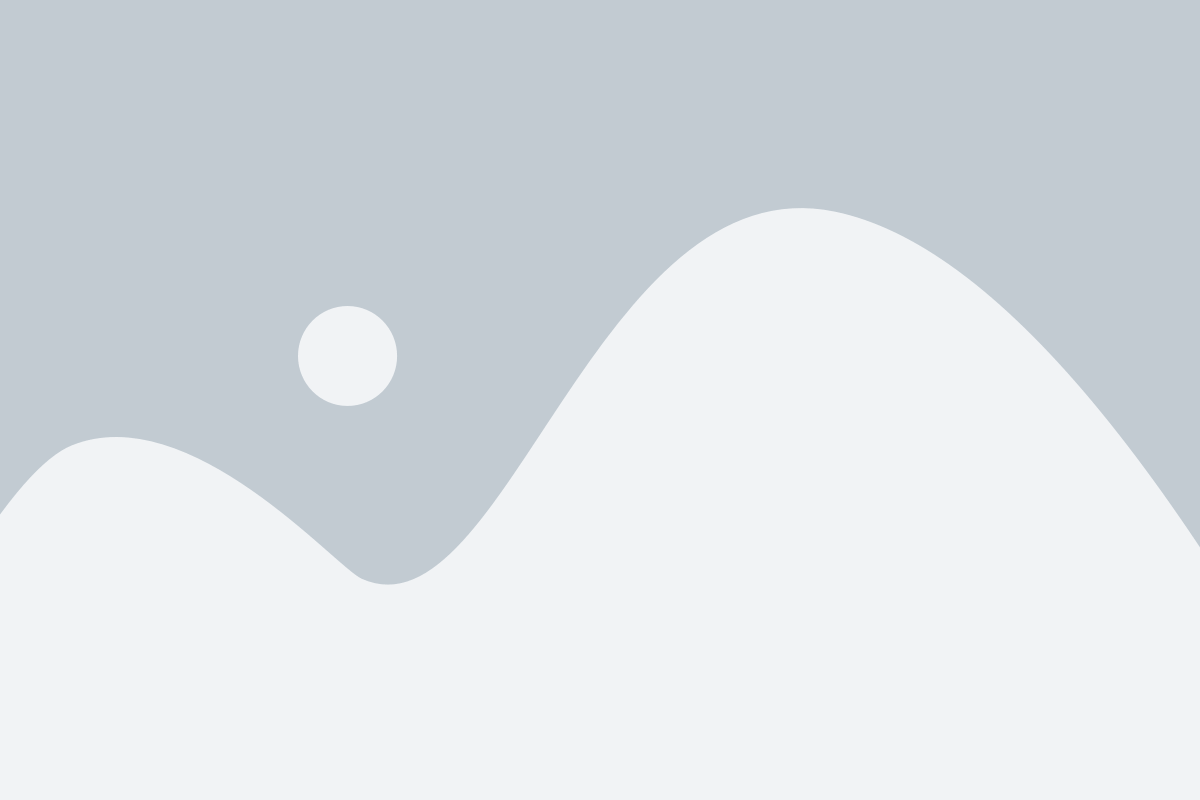
Часто пользователи сталкиваются с проблемой при попытке выделить несколько файлов мышкой. Вместо того чтобы выбрать все нужные файлы сразу, множественное выделение не срабатывает и только один файл остается выделенным. Эта проблема может быть очень раздражающей, особенно когда нужно быстро выбрать большое количество файлов.
Возможные причины проблемы множественного выделения файлов:
- Неправильное использование мыши: Проверьте, что вы правильно используете мышь для выделения файлов. Убедитесь, что вы зажимаете правую кнопку мыши (или левую кнопку для левшей) в процессе выделения.
- Конфликт с программным обеспечением: Возможно, у вас установлено программное обеспечение, которое мешает правильно работать с выделением файлов. Попробуйте временно отключить все программы сторонних производителей и проверьте, решается ли проблема.
- Сбой в операционной системе: Возможно, проблема связана с ошибкой в операционной системе. Проверьте, что ваша операционная система обновлена до последней версии и установите все выпущенные патчи и исправления.
Если проблема все еще не решена, рекомендуется обратиться за помощью к специалистам технической поддержки или посетить форумы и сообщества пользователей для получения дополнительной информации и рекомендаций.
Причины возникновения проблемы
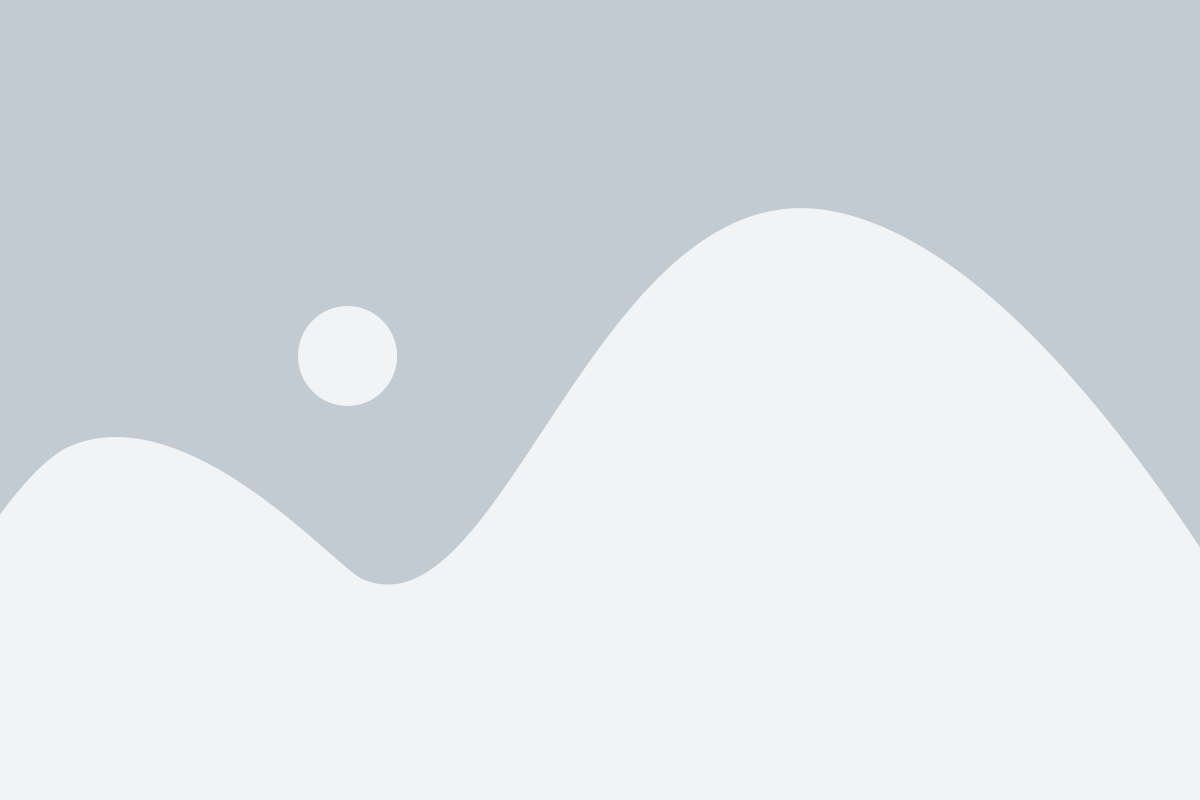
Проблема выделения нескольких файлов одновременно может быть вызвана следующими причинами:
- Неправильная настройка мыши. Если мышь не настроена для множественного выделения файлов, то она может работать некорректно и выделять только один файл. В этом случае необходимо проверить настройки мыши и, при необходимости, изменить их.
- Проблемы с программным обеспечением. В некоторых случаях проблема может быть связана с ошибками в программном обеспечении операционной системы или файлового менеджера. В таком случае рекомендуется обновить операционную систему до последней версии или проверить работу с другим файловым менеджером.
- Наличие вирусов или вредоносного ПО. Вирусы или вредоносное ПО могут влиять на работу мыши и вызывать неполадки при выделении файлов. В этом случае рекомендуется провести антивирусную проверку системы и удалить обнаруженные угрозы.
- Физические повреждения мыши. Если мышь повреждена или имеет дефекты, то она может работать некорректно и вызывать проблемы при выделении файлов. В этом случае рекомендуется проверить состояние мыши и при необходимости заменить ее.
Если проблема с выделением нескольких файлов остается нерешенной, рекомендуется обратиться к специалисту или к поддержке операционной системы для получения более детальной помощи.
Последствия множественного выделения файлов
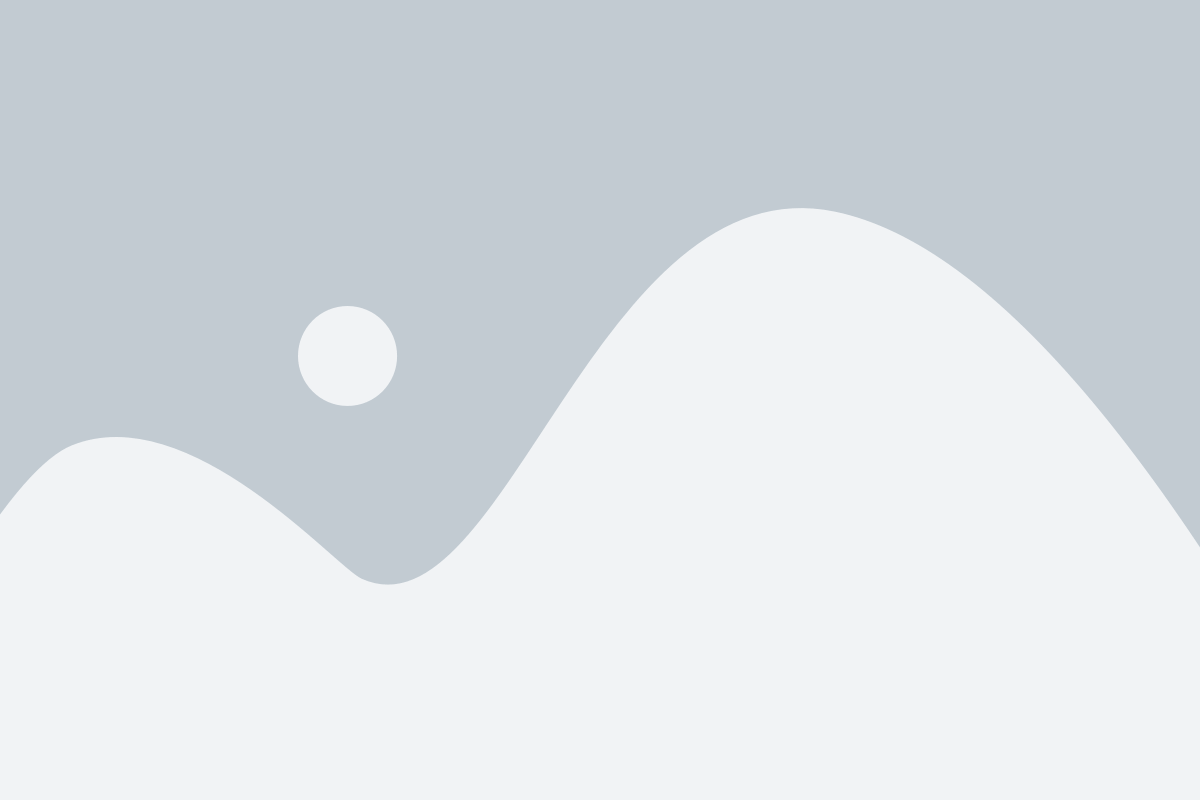
Множественное выделение файлов может быть полезной функцией при работе с компьютером, но если не быть внимательным, оно может привести к нежелательным последствиям.
1. Ошибочное удаление файлов: При множественном выделении файлов существует вероятность случайного удаления важных файлов. Например, если вы неправильно выберете файлы для удаления или случайно нажмете клавишу "Delete", можете потерять ценную информацию без возможности восстановления.
2. Перемещение файлов в неправильное место: При выделении нескольких файлов и их перемещении есть опасность, что файлы могут оказаться в неправильной папке или носителе. Это может создать путаницу и затруднить доступ к нужным файлам.
3. Неконтролируемое копирование файлов: Если вы случайно скопируете большое количество файлов, это может заполнить диск или память вашего компьютера, занять лишнее место и замедлить работу системы. Кроме того, такие дубликаты могут привести к путанице и быть причиной некорректной работы программ.
4. Потеря информации: Если вы случайно перетащите множество файлов и папок вместо одной папки или диска, это может привести к потере информации. Например, данные могут быть затерты или перезаписаны, что приведет к невозвратной потере важных файлов.
5. Перезапись файлов: Если при множественном выделении файлов вы случайно выберете файлы с одинаковыми именами, может произойти перезапись файлов с потерей исходных данных. В результате могут быть потеряны важные файлы или данные.
Чтобы избежать этих последствий, рекомендуется быть внимательным при множественном выделении файлов, а также регулярно делать резервные копии важных данных. В случае ошибочного удаления файлов или других проблем, можно обратиться за помощью к специалистам в IT-сфере.
Способы решения проблемы
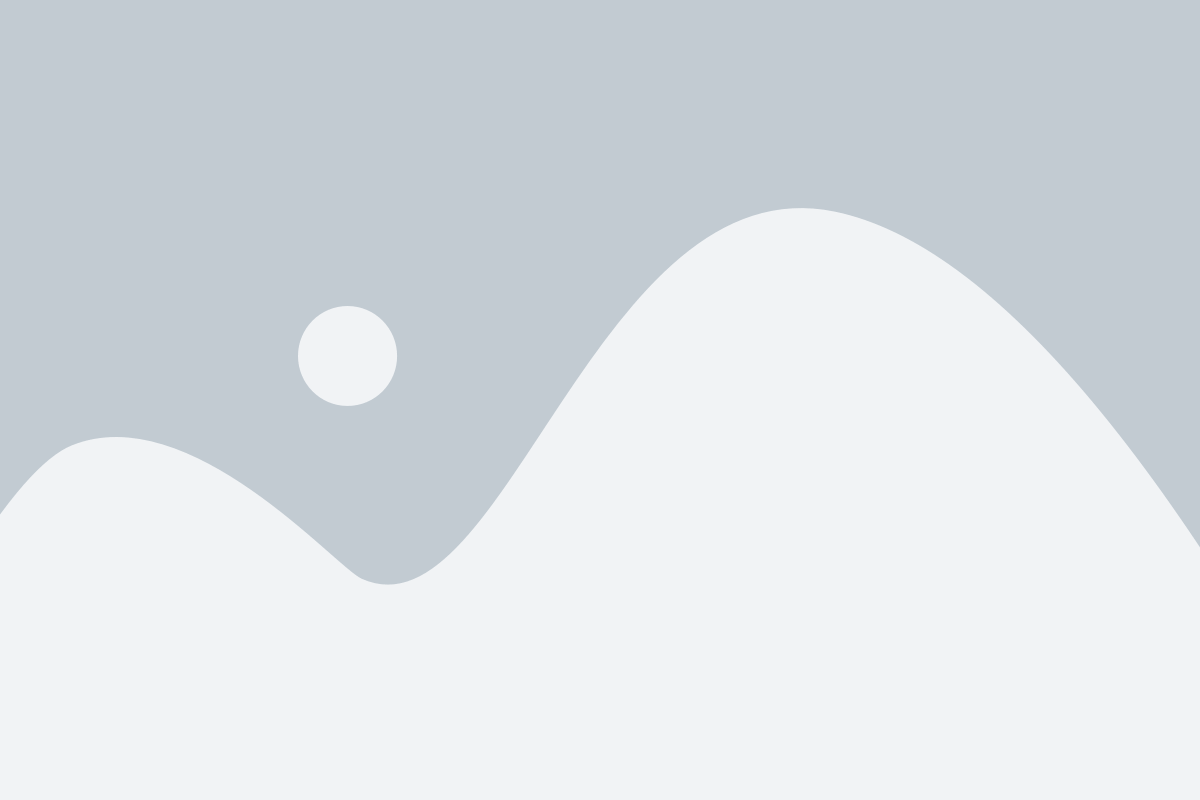
Если мышка выделяет сразу несколько файлов, существует несколько возможных способов решения этой проблемы. Вот некоторые из них:
- Проверьте настройки мыши. Возможно, у вас включен режим множественного выбора, который позволяет выделять несколько файлов одновременно. Чтобы изменить эту настройку, откройте "Панель управления" и найдите раздел "Мышь". Там вы сможете отключить режим множественного выбора или настроить его подходящим образом.
- Используйте клавиатурные комбинации. Если вы хотите выделить несколько файлов, но не хотите использовать мышь, можно воспользоваться клавиатурными комбинациями. Например, удерживая клавишу "Shift" и нажимая на первый и последний файл в списке, вы выделите все файлы между ними.
- Измените настройки проводника. Если у вас возникают проблемы с выделением файлов в проводнике Windows, попробуйте изменить настройки отображения файлов. Нажмите правой кнопкой мыши на пустом месте в проводнике, выберите "Вид" и убедитесь, что включена опция "Выделение элементов с помощью одиночного щелчка".
- Проверьте наличие вирусов. Иногда вредоносное ПО может вызывать проблемы с мышью, включая неправильное выделение файлов. Регулярно проводите проверку системы с помощью антивирусной программы, чтобы убедиться, что ваш компьютер защищен.
- Переустановите драйверы мыши. Если ни одно из вышеперечисленных решений не помогло, попробуйте переустановить драйверы мыши. Для этого откройте "Управление компьютером", выберите раздел "Устройства и принтеры", найдите свою мышь в списке устройств, нажмите правой кнопкой мыши на ее значок и выберите "Удалить". Затем перезагрузите компьютер, чтобы система снова установила драйверы мыши.
Если ни одно из этих решений не помогло, рекомендуется обратиться к специалисту или поставщику оборудования для получения дополнительной помощи.
Метод 1: Использование клавиш Shift и Ctrl
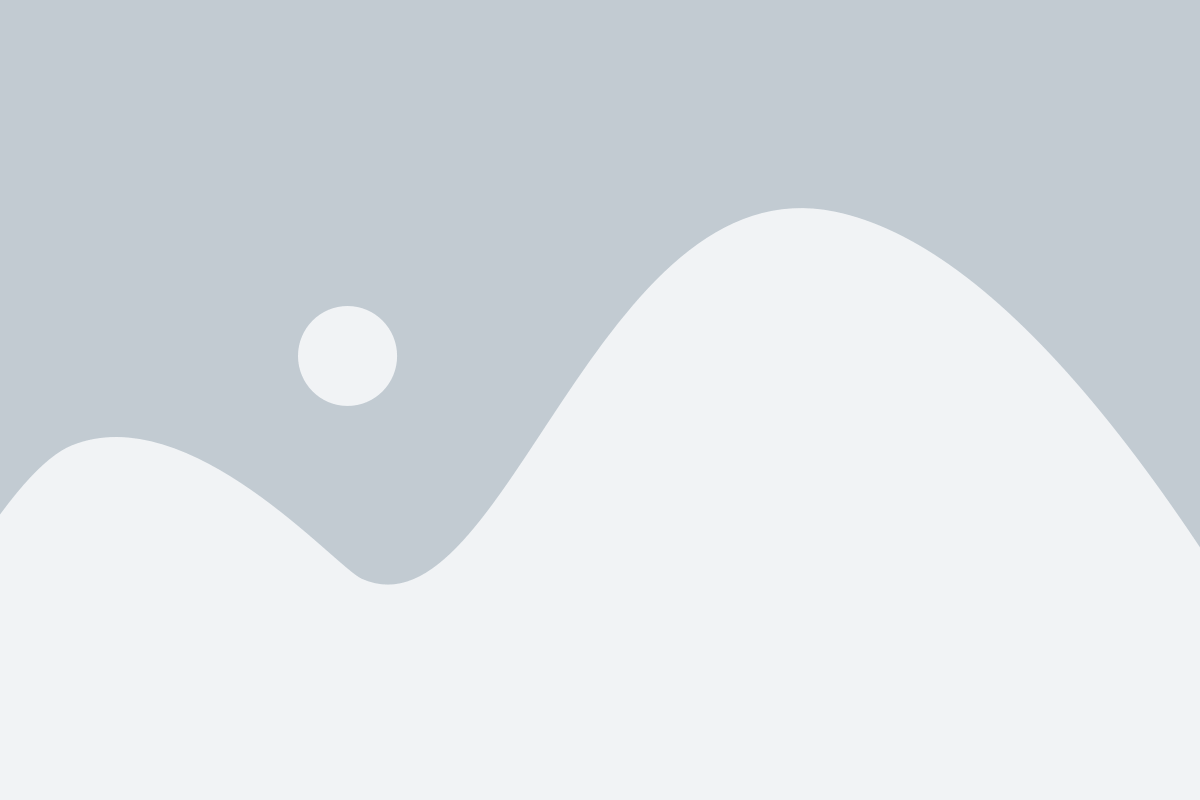
Если вам нужно выделить несколько файлов или папок на компьютере с помощью мыши, вы можете воспользоваться методом, использующим клавиши Shift и Ctrl.
Для выделения нескольких файлов или папок рядом друг с другом, вы можете использовать клавишу Shift. Вот как это сделать:
- Щелкните левой кнопкой мыши на первом файле или папке, которую вы хотите выделить.
- Затем, удерживая нажатой клавишу Shift, щелкните левой кнопкой мыши на последнем файле или папке в ряду.
- Все файлы или папки между первым и последним будут автоматически выделены.
Если вам нужно выделить файлы или папки, которые находятся не рядом друг с другом, вы можете использовать клавишу Ctrl. Вот как это сделать:
- Щелкните левой кнопкой мыши на первом файле или папке, которую вы хотите выделить.
- Затем удерживайте нажатой клавишу Ctrl и щелкайте левой кнопкой мыши на других файлы или папки, которые вы хотите выделить.
- Выделенные файлы или папки будут оставаться выделенными, пока вы не отмените выделение клавишей Ctrl или не выделите что-то еще.
Использование клавиш Shift и Ctrl позволяет выделить несколько файлов или папок одной операцией, что значительно упрощает работу с компьютером и повышает эффективность вашей работы.
Метод 2: Использование мыши с правой кнопкой
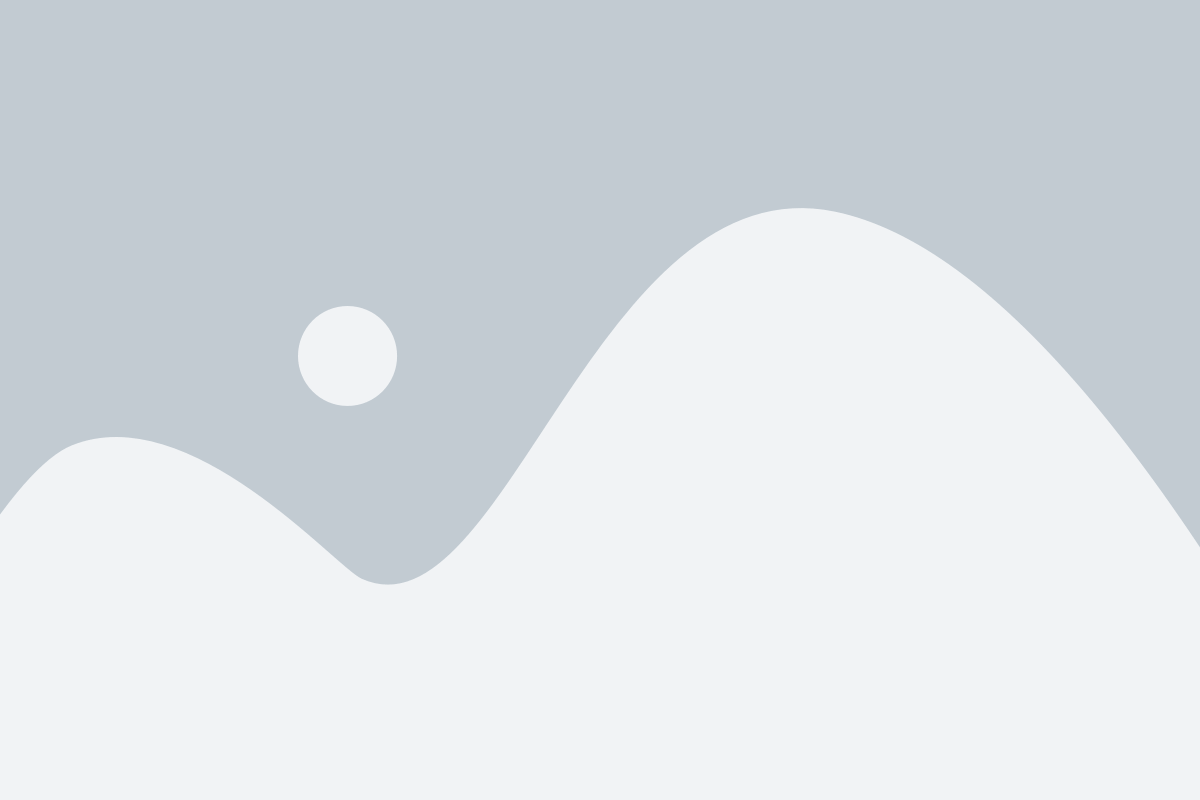
Если вы хотите выделить несколько файлов сразу, но мышка не позволяет это сделать одним кликом, попробуйте использовать правую кнопку мыши.
Выделите первый файл, зажав левую кнопку мыши, а затем удерживая ее, нажмите правую кнопку мыши. При этом появится всплывающее меню. В этом меню выберите опцию "Выделить все" или "Выделить группу" (в зависимости от вашей операционной системы).
Когда вы выберете нужную опцию, все файлы в папке будут выделены одновременно. Теперь вы можете выполнить операции с выбранными файлами, например, скопировать их или переместить в другую папку.
Таким образом, использование мыши с правой кнопкой может быть полезным способом множественного выделения файлов и упрощения работы с ними.
Метод 3: Проверка наличия вирусов и вредоносных программ
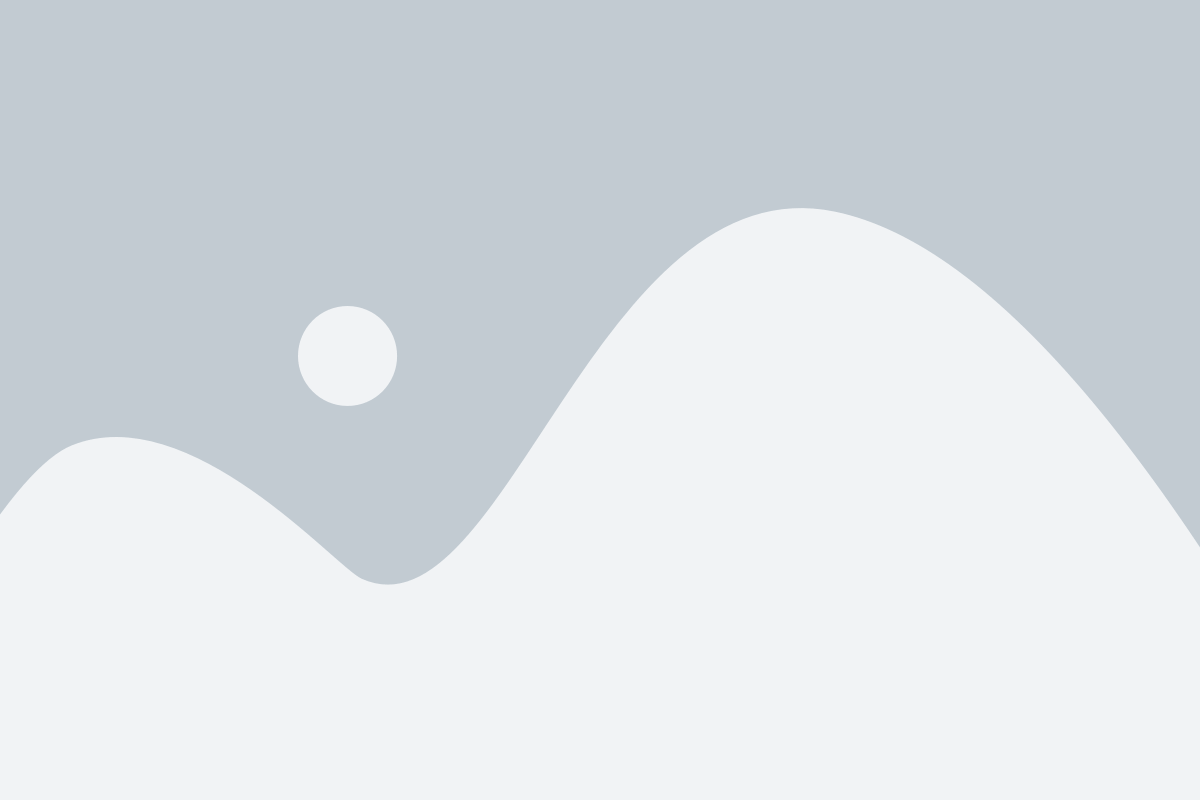
Если ваша мышка выделяет сразу несколько файлов без вашего ведома, возможно, ваш компьютер заражен вирусом или содержит вредоносные программы. Для решения этой проблемы следуйте следующим шагам:
- Установите надежное антивирусное программное обеспечение на ваш компьютер.
- Обновите антивирусные базы данных до последней версии.
- Произведите полный сканирование вашей системы, чтобы обнаружить и удалить любые вирусы или вредоносные программы.
- После завершения сканирования, удалите все обнаруженные угрозы и выполните рекомендуемые действия, указанные программой антивируса.
- Перезагрузите компьютер и повторите шаги 2-4, чтобы удостовериться, что все вредоносные программы полностью удалены.
После проведения проверки на наличие вирусов и вредоносных программ, удостоверьтесь, что ваш антивирус имеет активную защиту в реальном времени. Это позволит предотвратить новые инфекции и защитить ваш компьютер от возможных угроз.
Метод 4: Обновление драйверов мыши
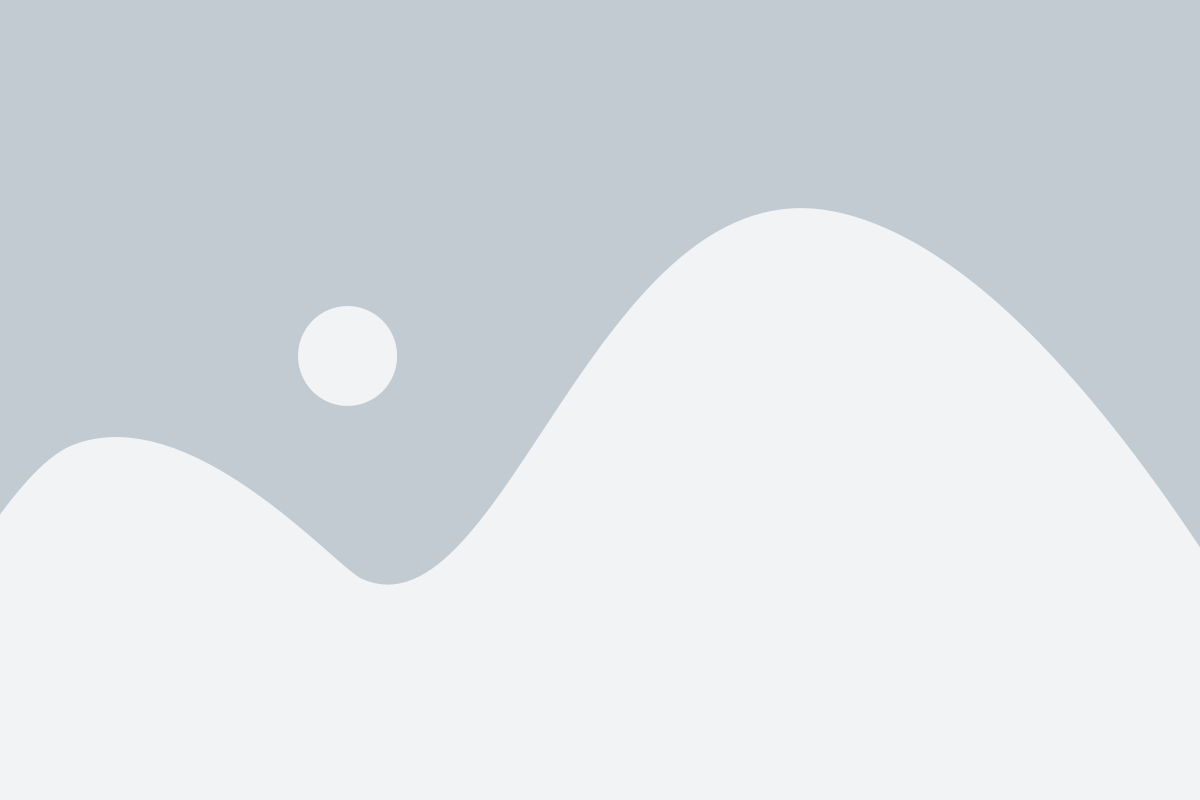
Чтобы решить эту проблему, вам нужно обновить драйверы мыши. Сделать это можно несколькими способами:
- Обновление драйверов через Диспетчер устройств. Щелкните правой кнопкой мыши на значок "Мой компьютер" на рабочем столе или в меню "Пуск" и выберите "Свойства". В открывшемся окне выберите вкладку "Устройства". В списке устройств найдите раздел "Мыши и другие указывающие устройства" и щелкните на плюсик рядом с ним, чтобы раскрыть список. Щелкните правой кнопкой мыши на устройстве мыши и выберите "Обновить драйвер". Следуйте инструкциям мастера обновления драйверов.
- Загрузка последней версии драйверов с сайта производителя. Определите модель и производителя вашей мыши, затем посетите официальный сайт производителя и найдите раздел поддержки или загрузок драйверов. Найдите подходящий драйвер для вашей модели мыши, загрузите его и установите в соответствии с инструкциями.
- Использование специальных программ для автоматического обновления драйверов. Существуют программы, которые могут сканировать вашу систему и автоматически обновлять все драйверы, включая драйверы мыши. Такие программы обычно имеют удобный интерфейс и осуществляют процесс обновления в несколько кликов.
Попробуйте обновить драйверы мыши с помощью одного из указанных методов, это может помочь вам решить проблему с выделением нескольких файлов мышью.