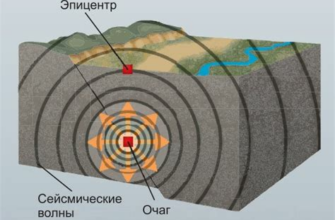Сетевой адаптер – это устройство, которое обеспечивает соединение компьютера или другого устройства с сетью. Он позволяет нам работать в Интернете, обмениваться данными и устанавливать соединение с другими устройствами. Однако, иногда возникают проблемы с работой сетевого адаптера, и это может серьезно затруднить нашу работу или развлечения.
Если ваш сетевой адаптер не работает, первым делом проверьте его физическое подключение. Убедитесь, что кабель правильно вставлен в порт сетевого адаптера на компьютере или ноутбуке, а также в порт на роутере или модеме. Попробуйте подключить другой кабель или проверьте подключение к другому порту на роутере.
Далее, проверьте состояние сетевого адаптера в операционной системе. Откройте "Панель управления" (если вы используете Windows) или "Настройки системы" (если вы используете MacOS), найдите раздел "Сеть и интернет" или "Сеть", и проверьте, активен ли ваш сетевой адаптер. Если адаптер выключен, попробуйте его включить. Если он включен, попробуйте перезагрузить компьютер и проверить его работу ещё раз.
Возможные причины неисправности сетевого адаптера
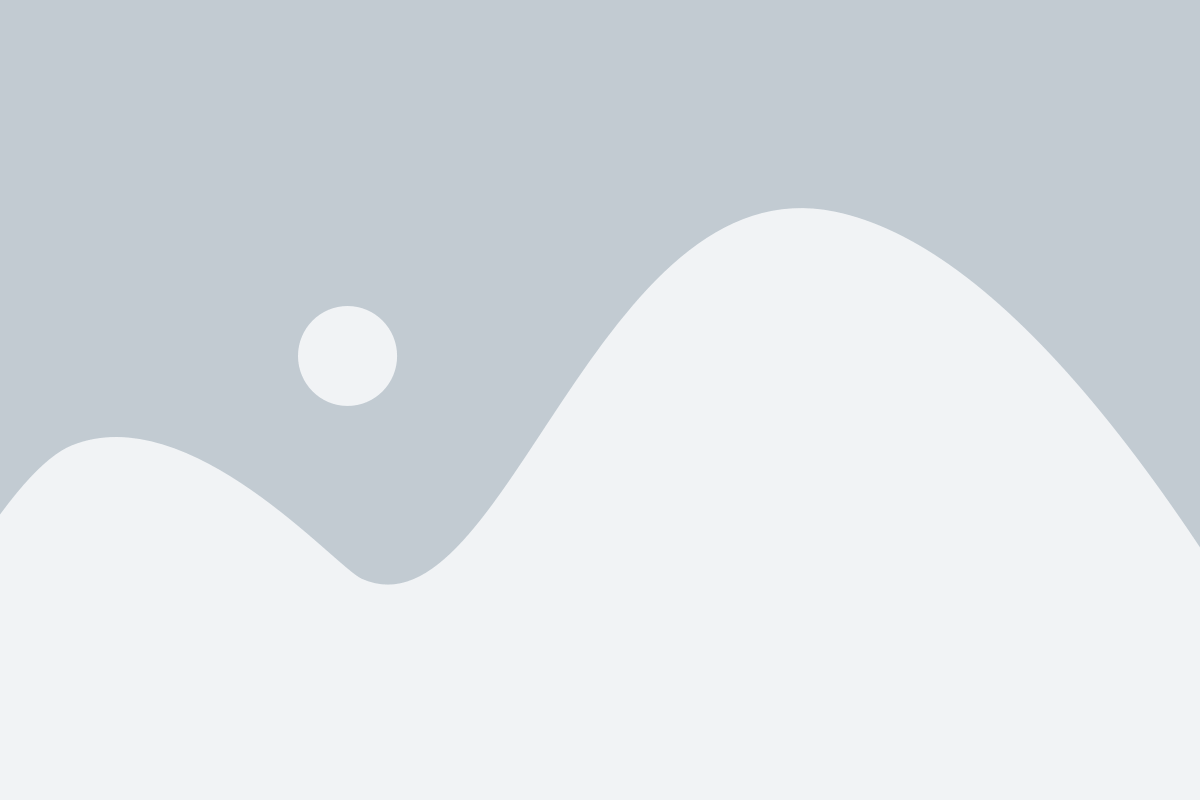
1. Неполадки в аппаратном обеспечении: неисправность самого сетевого адаптера или несовместимость с операционной системой. Проверьте физическое подключение адаптера к компьютеру и убедитесь, что он правильно установлен и не поврежден.
2. Драйверы: отсутствие или устаревшие драйверы может привести к неисправности сетевого адаптера. Проверьте наличие последних версий драйверов, совместимых с вашей операционной системой, и установите их при необходимости.
3. Неполадки в сетевых настройках: неправильные настройки TCP/IP протокола могут привести к неработоспособности сетевого адаптера. Проверьте настройки сети в вашей операционной системе и убедитесь, что они соответствуют требованиям вашего сетевого подключения.
4. Проблемы с провайдером интернета: возможно, проблема не связана с вашим сетевым адаптером, а вызвана неполадками или сбоями у вашего провайдера интернета. Проверьте состояние подключения к интернету на других устройствах или обратитесь в службу поддержки провайдера.
5. Вредоносное программное обеспечение: наличие вирусов или другого вредоносного программного обеспечения на компьютере может привести к проблемам с работой сетевого адаптера. Проверьте компьютер на наличие вредоносного ПО и удалите его при необходимости.
6. Аппаратное конфликтование: использование несовместимого или конфликтующего с другими устройствами оборудования может вызывать проблемы с работой сетевого адаптера. Проверьте состояние других компонентов вашего компьютера и убедитесь, что нет конфликтов ресурсов.
В случае неисправности сетевого адаптера рекомендуется пошагово проверять и исключать вышеперечисленные причины, чтобы определить и устранить проблему, либо обратиться за помощью к специалисту.
Необходимая информация и инструменты

Чтобы решить проблему сетевого адаптера, вам понадобится следующая информация и инструменты:
- Модель вашего сетевого адаптера. Обычно это указано на самом адаптере или в его документации.
- Драйверы для сетевого адаптера. Вы можете загрузить их с официального сайта производителя адаптера или через центр обновления Windows.
- USB-кабель или Ethernet-кабель, в зависимости от типа сетевого адаптера.
- Другой компьютер с доступом в Интернет и возможностью скачивания файлов.
- Тестовый Ethernet-кабель для проверки сетевого подключения.
- Антивирусное программное обеспечение со свежими обновлениями. Проверка на вирусы может быть полезна, так как они могут повлиять на работу сетевого адаптера.
- Небольшая отвертка или пинцет для проверки подключения сетевых кабелей.
- Знание имени и пароля вашей Wi-Fi сети, если вы используете беспроводное подключение.
Проверка подключения и работоспособности сетевого кабеля
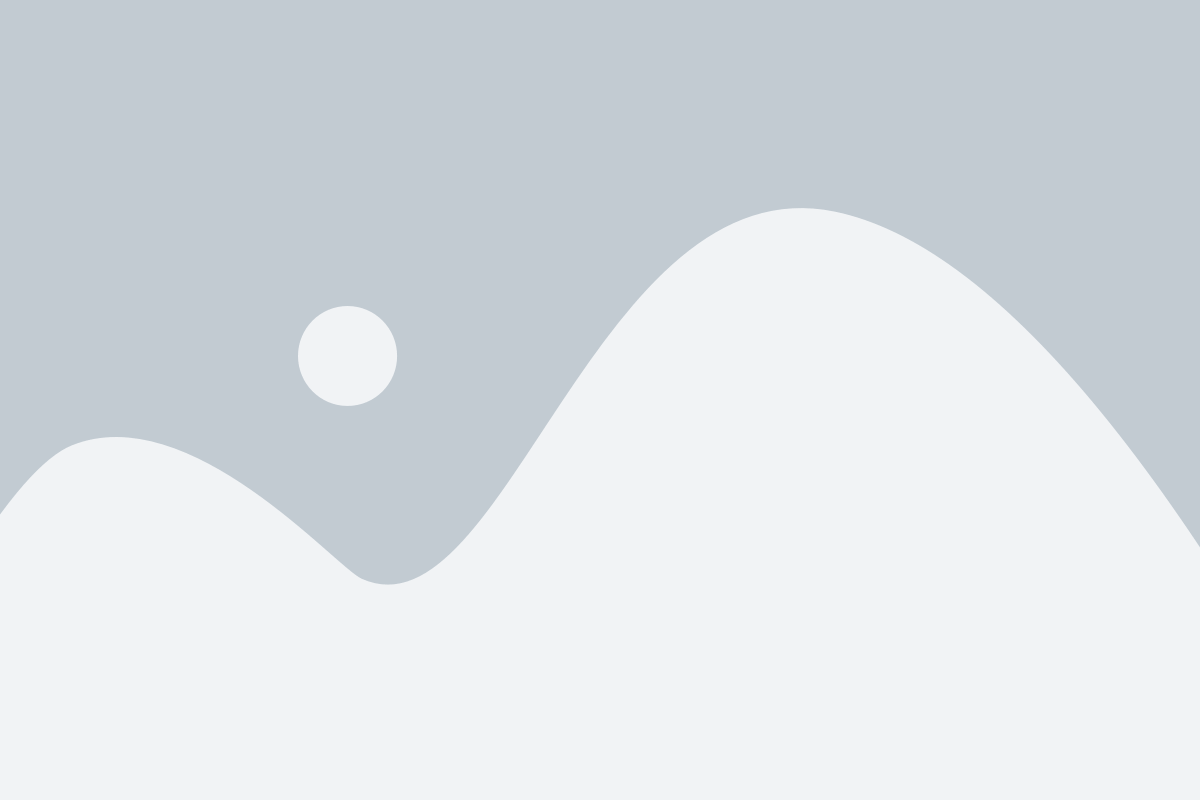
Если у вас возникли проблемы с работой сетевого адаптера, первым делом следует проверить подключение и работоспособность сетевого кабеля. Вот несколько шагов, с помощью которых вы можете выполнить данную проверку:
1. Проверьте физическое подключение. Убедитесь, что сетевой кабель надежно подключен к компьютеру и маршрутизатору. Проверьте, нет ли повреждений на кабеле, разъемах или портах.
2. Подключите кабель к другому порту. Если возникают проблемы с одним из портов маршрутизатора, попробуйте подключить кабель к другому порту, чтобы исключить возможность повреждения порта.
3. Используйте другой сетевой кабель. Если подключение к другому порту не помогло, попробуйте заменить сетевой кабель на новый или проверенный рабочий кабель.
4. Перезагрузите оборудование. Перезагрузите компьютер и маршрутизатор. Иногда простая перезагрузка позволяет восстановить работоспособность сетевого подключения.
5. Проверьте настройки сетевого адаптера. Проверьте настройки сетевого адаптера в операционной системе. Убедитесь, что адаптер включен и правильно настроен для подключения к сети.
Проверка подключения и работоспособности сетевого кабеля может помочь выявить основную причину проблем с сетевым адаптером. Если после выполнения указанных выше шагов проблема не решена, возможно, у вас возникли проблемы с самим адаптером или сетевой картой на компьютере. В этом случае рекомендуется обратиться к специалисту для дальнейшей диагностики и ремонта.
Устранение проблем с драйверами сетевого адаптера
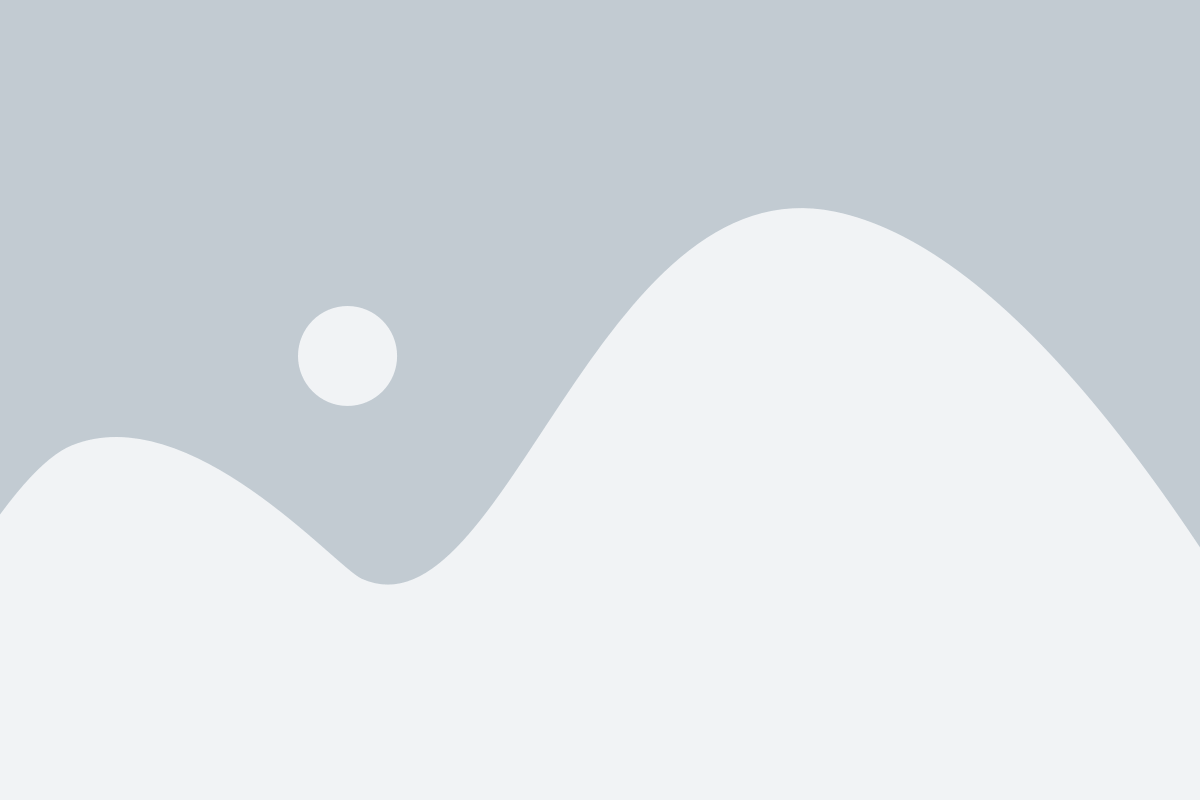
Проблемы с драйверами сетевого адаптера могут возникнуть из-за различных причин, таких как устаревшие или неправильно установленные драйверы. Если ваш сетевой адаптер не работает должным образом, вот несколько рекомендаций по устранению проблем с драйверами:
1. Обновление драйверов:
Первым шагом является проверка наличия обновленных драйверов для вашего сетевого адаптера. Вы можете скачать последнюю версию драйвера с официального веб-сайта производителя адаптера или использовать специальные программы для обнаружения и автоматического обновления драйверов. Установите новый драйвер и перезапустите компьютер, чтобы применить изменения.
2. Переустановка драйверов:
Если обновление драйверов не решает проблему, попробуйте переустановить драйверы сетевого адаптера. Для этого откройте Диспетчер устройств, найдите свою сетевую карту в списке устройств, нажмите правой кнопкой мыши и выберите "Удалить устройство". Затем перезагрузите компьютер и драйверы автоматически переустановятся. Если этого не произошло, скачайте драйверы с официального веб-сайта производителя и установите их вручную.
3. Проверка на наличие конфликтов:
Иногда проблема с драйверами может быть связана с конфликтами с другими устройствами или программами. Проверьте Диспетчер устройств на наличие неизвестных или поврежденных устройств. Если вы обнаружите какие-либо проблемы, попробуйте отключить или удалить эти устройства, чтобы исключить конфликты.
4. Восстановление системы:
Если все вышеперечисленные методы не помогают решить проблему, вы можете попробовать восстановить систему до предыдущего рабочего состояния. Восстановление системы отменит все недавние изменения в компьютере, включая установку драйверов или программ, которые могли вызвать проблему с сетевым адаптером.
5. Обратитесь за помощью:
Если вы все еще не можете устранить проблему с драйверами сетевого адаптера, рекомендуется обратиться за помощью к специалистам или службе поддержки производителя сетевого адаптера. Они смогут предоставить профессиональную помощь и решить вашу проблему.
Выберите подходящий метод устранения проблемы в зависимости от вашей конкретной ситуации. В большинстве случаев, правильное обновление или переустановка драйверов сетевого адаптера помогут восстановить его работоспособность.
Проверка состояния сетевого адаптера в диспетчере устройств
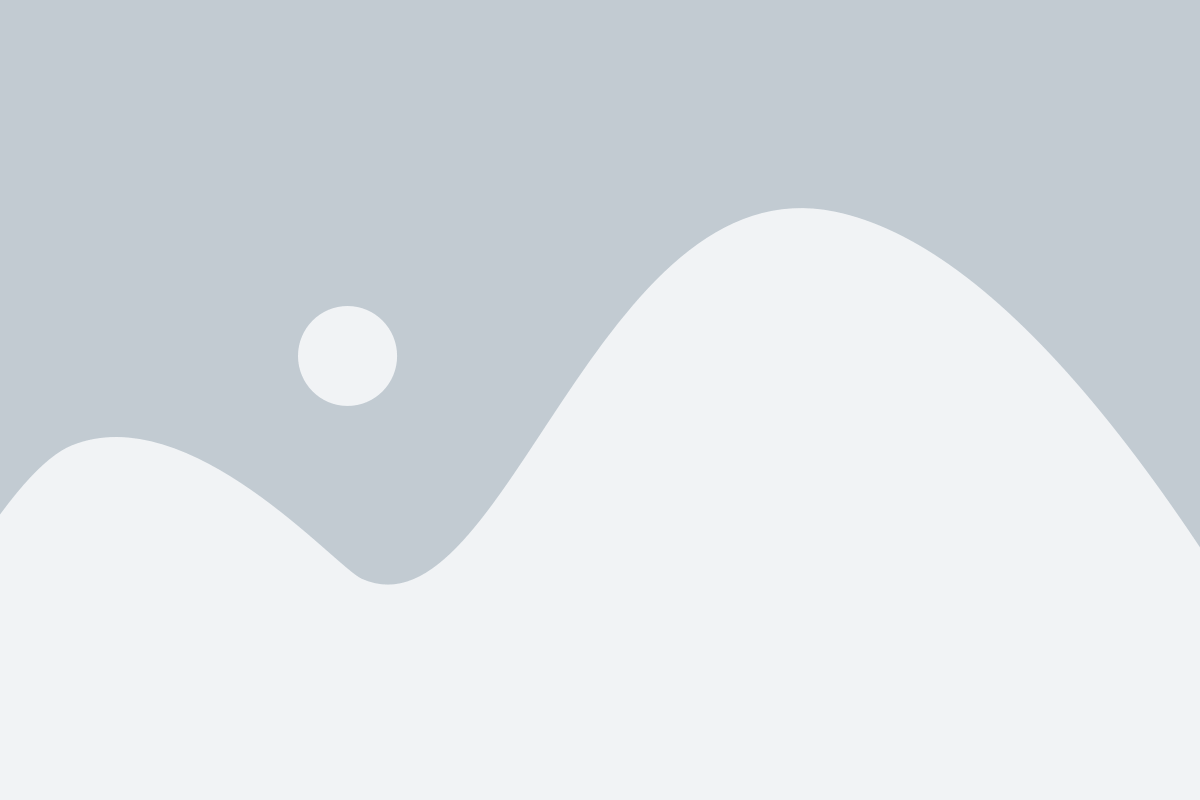
Чтобы узнать состояние сетевого адаптера и выяснить есть ли какая-либо проблема с его работой, можно воспользоваться функцией Диспетчера устройств. Для этого выполните следующие шаги:
1. Нажмите правой кнопкой мыши на кнопке "Пуск" в левом нижнем углу экрана и выберите "Диспетчер устройств".
2. В открывшемся окне Диспетчера устройств найдите раздел "Сетевые адаптеры" и раскройте его, щелкнув на стрелку рядом с ним.
3. В списке сетевых адаптеров вы увидите все установленные сетевые карты и адаптеры. Если сетевой адаптер не работает, он может иметь значок с желтым треугольником с восклицательным знаком или красный значок с крестиком.
4. Щелкните правой кнопкой мыши на проблемном сетевом адаптере и выберите "Свойства" из контекстного меню.
5. Перейдите на вкладку "Состояние" и проверьте, есть ли какие-либо сообщения об ошибках или проблемах в работе адаптера. Если там отображается сообщение об ошибке, это может указывать на причину неработоспособности сетевого адаптера.
6. Вы можете также попробовать выполнить "Обновление драйвера" для сетевого адаптера, чтобы убедиться, что используется последняя версия драйвера. Для этого щелкните правой кнопкой мыши на адаптере, выберите "Обновить драйвер" и следуйте инструкциям на экране.
Если после проведения вышеуказанных действий проблема с сетевым адаптером не устраняется, возможно, вам потребуется обратиться к специалисту или провайдеру интернет-соединения для получения помощи в диагностике и устранении неисправности.
Использование инструментов операционной системы для поиска и исправления проблем
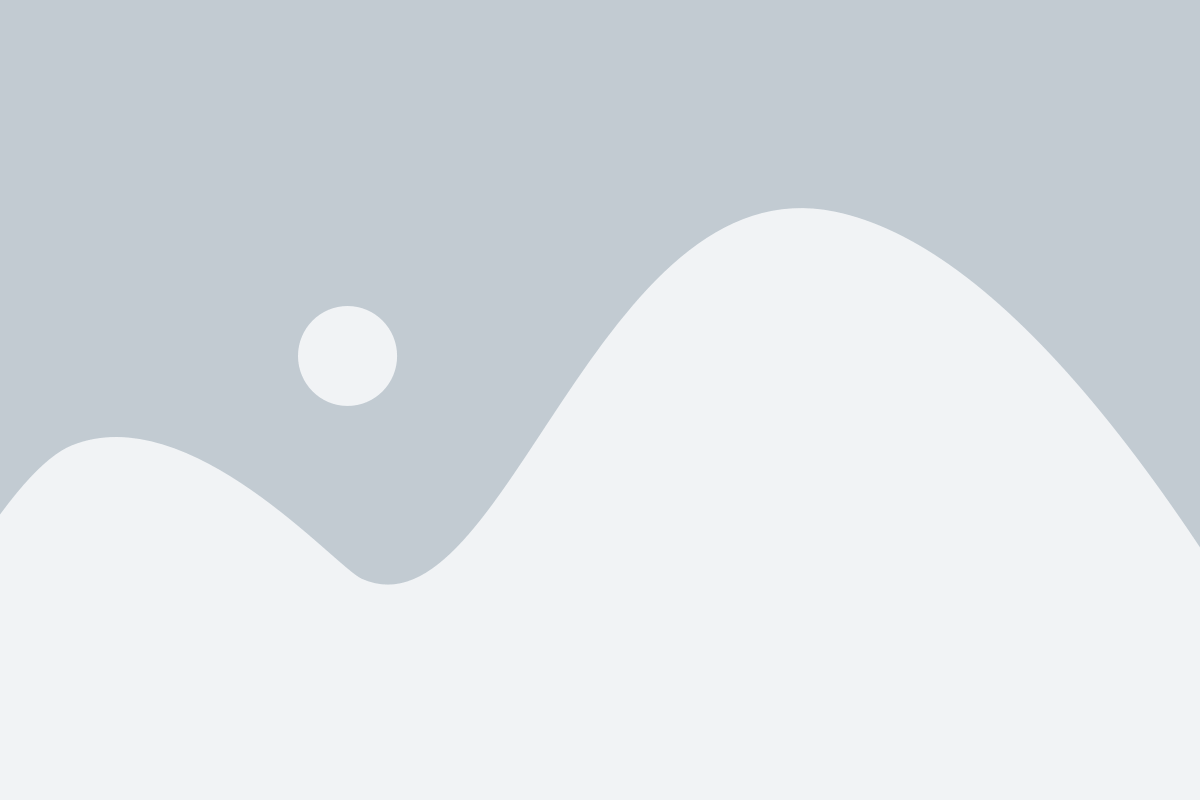
Если у вас возникли проблемы с сетевым адаптером, операционная система предоставляет несколько инструментов, которые могут помочь в поиске и исправлении неполадок.
Одним из первых шагов является проверка наличия драйверов для сетевого адаптера. Откройте диспетчер устройств и найдите раздел "Сетевые адаптеры". Проверьте, есть ли установленные драйверы для вашего адаптера. Если драйверы отсутствуют, вы можете попробовать обновить их или установить заново.
Если драйверы установлены, но проблема все еще не решена, вы можете воспользоваться инструментом "Диагностика сети" в операционной системе. Этот инструмент поможет выявить проблемы сети и предложит решения для их устранения.
Для доступа к инструменту "Диагностика сети" откройте панель управления и найдите раздел "Сеть и интернет". В этом разделе вы найдете различные инструменты, включая "Центр управления сетями и общим доступом". Откройте этот центр управления и найдите раздел "Изменение параметров адаптера". Затем выберите свой сетевой адаптер и нажмите правой кнопкой мыши. В контекстном меню выберите пункт "Диагностика".
| Инструмент | Описание |
|---|---|
| Диспетчер устройств | Позволяет просмотреть установленные драйверы для сетевого адаптера и выполнить обновление или переустановку драйверов |
| Диагностика сети | Помогает выявить проблемы сети и предложит решения для их устранения |
Некоторые проблемы с сетевым адаптером могут быть связаны с настройками брандмауэра или антивирусных программ. Проверьте настройки брандмауэра и временно отключите антивирусные программы, чтобы убедиться, что они не блокируют сетевые соединения.
Если ни один из этих инструментов не помог решить проблему, вы можете обратиться к специалисту технической поддержки или обратиться к производителю вашего компьютера или сетевого адаптера для получения дальнейшей помощи.
Обновление программного обеспечения и установка последних обновлений
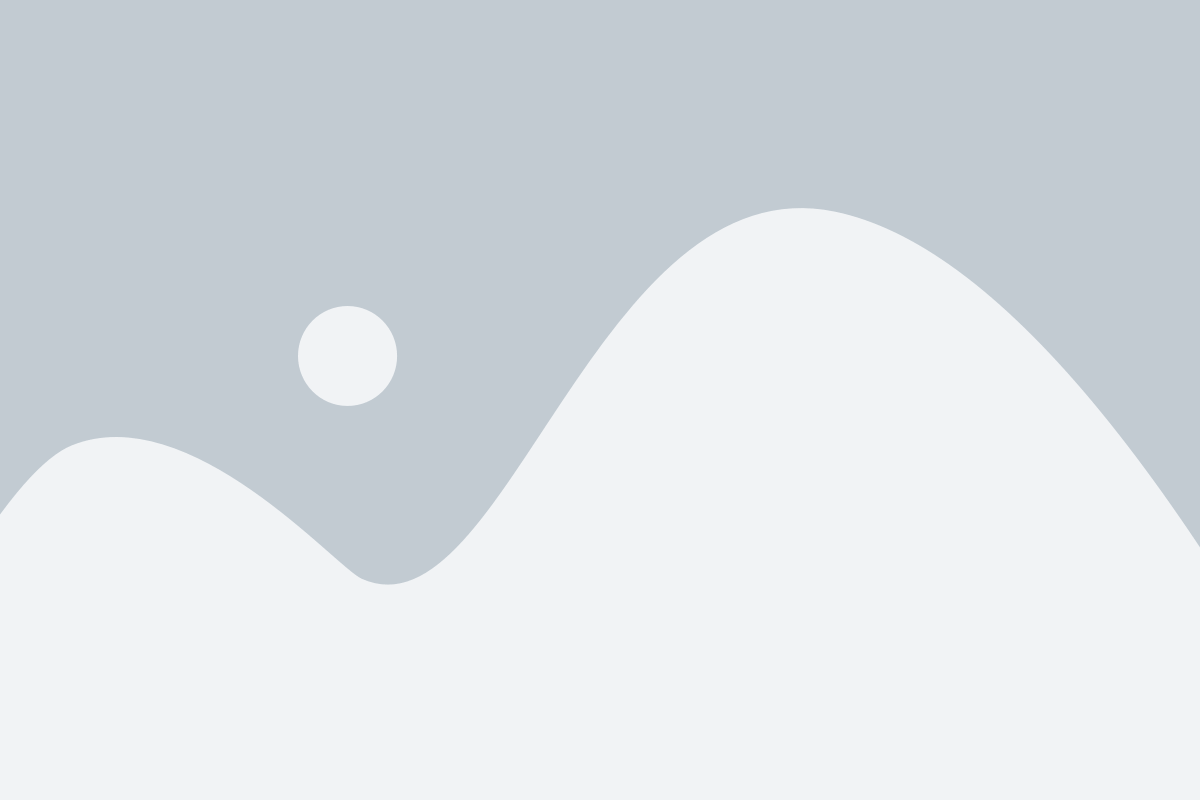
Если ваш сетевой адаптер не работает, одним из возможных решений может быть обновление программного обеспечения и установка последних обновлений.
Проверьте наличие обновлений:
1. Откройте меню "Пуск" и выберите "Настройки".
2. В открывшемся окне выберите "Обновление и безопасность".
3. В левой панели выберите "Windows Update".
4. Нажмите на кнопку "Проверить наличие обновлений".
5. Если обновления найдены, нажмите на кнопку "Установить" и подождите завершения процесса.
Обновление драйверов сетевого адаптера:
1. Откройте меню "Пуск" и выберите "Диспетчер устройств".
2. В разделе "Сетевые адаптеры" найдите свой сетевой адаптер.
3. Нажмите правой кнопкой мыши на сетевой адаптер и выберите "Обновить драйвер".
4. В открывшемся окне выберите "Автоматический поиск обновленного программного обеспечения".
5. Дождитесь завершения процесса обновления.
6. Перезагрузите компьютер.
После обновления программного обеспечения и драйверов сетевого адаптера, проверьте его работоспособность. Если проблемы все еще сохраняются, попробуйте другие варианты решения, описанные в данной статье.
Обращение к специалистам или замена сетевого адаптера
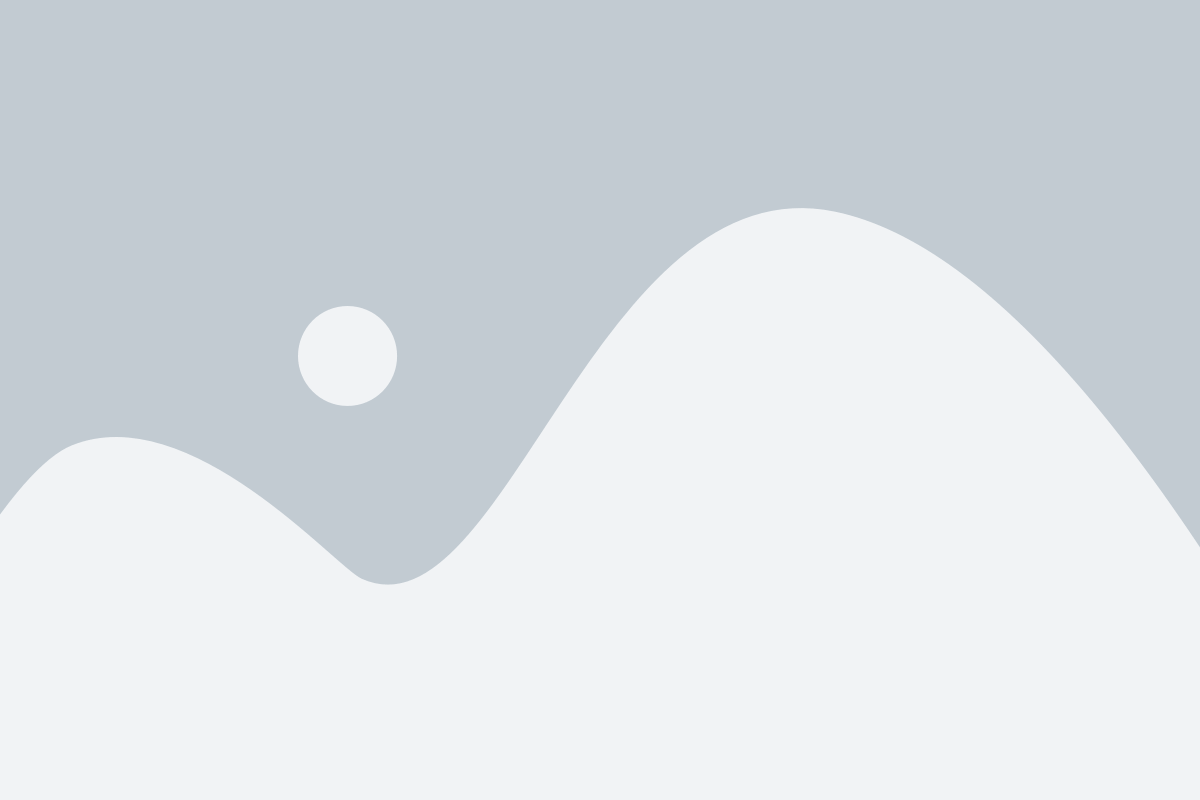
Если после выполнения всех вышеперечисленных действий проблема с сетевым адаптером не устраняется, стоит обратиться к профессионалам. Специалисты смогут провести более глубокую диагностику и выявить причину неисправности. Они также могут произвести замену сетевого адаптера, если он действительно не исправим.
Обращение к специалистам имеет ряд преимуществ. Во-первых, вы можете быть уверены в качестве и компетентности проведенного ремонта. Во-вторых, специалисты могут установить новый сетевой адаптер и настроить его безболезненно для вас, возвращая ваш компьютер в рабочее состояние.
Однако, обращение к специалистам может оказаться достаточно затратным и занимать некоторое время. Поэтому, если вы хорошо разбираетесь в компьютерной технике и имеете соответствующие навыки, вы можете самостоятельно заменить сетевой адаптер.
Замена сетевого адаптера не является сложной процедурой, однако требует аккуратности и внимания. Перед покупкой нового адаптера убедитесь, что он совместим с вашей операционной системой и имеет необходимые драйверы. Затем следуйте инструкциям, прилагаемым к адаптеру, и аккуратно замените старое устройство на новое.
После установки нового сетевого адаптера вам может потребоваться установить программное обеспечение, связанное с ним. В большинстве случаев, установка драйверов происходит автоматически при подключении устройства к компьютеру и проведении необходимой настройки.
Важно отметить, что замена сетевого адаптера и установка драйверов может потребовать времени и навыков. Если у вас нет достаточного опыта или не чувствуете себя уверенно, лучше обратиться к специалистам, чтобы не повредить компьютер или потерять данные.